5 pasos sencillos para crear y enviar una oferta
En esta guía rápida, aprenderá a preparar una oferta para una solicitud y a enviarla al cliente.
Paso 1: Regístrese en FUTURA Smart
Recibirá por correo electrónico una invitación para cada nueva solicitud de oferta. Haga clic en el botón "View RFQ".
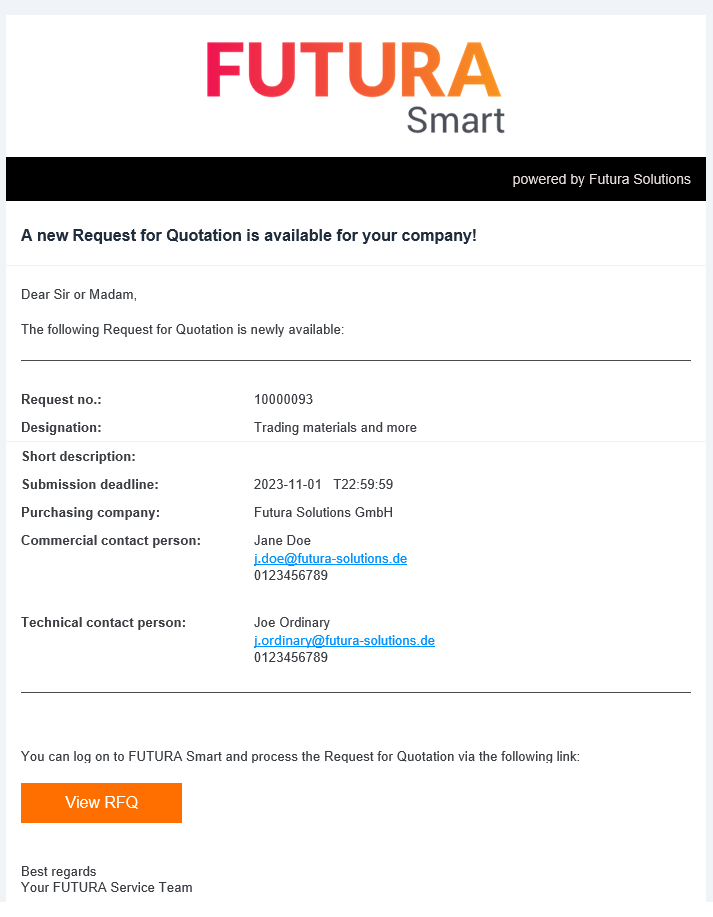
Ejemplo de invitación
Ahora inicie sesión con sus datos de acceso conocidos. Necesitará la dirección de correo electrónico con la que se registró como usuario (la dirección de correo electrónico de la empresa archivada no puede utilizarse para iniciar sesión) y la contraseña. Con "Iniciar sesión" accederá al dashboard.
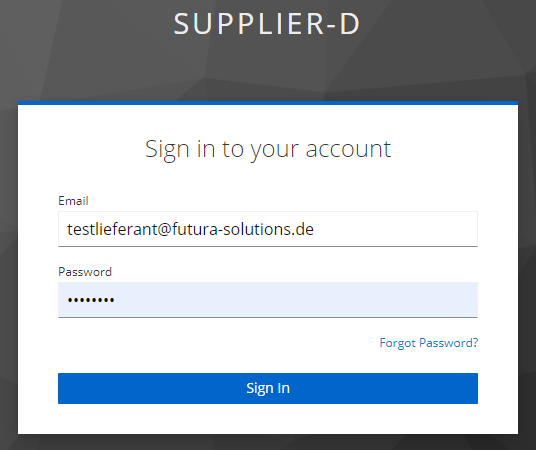
Ventana de inicio de sesión de Futura Smart
Paso 2: Seleccionar solicitud de oferta
En el dashboard la izquierda, abra la lista de solicitudes haciendo clic en Solicitudes → Actual:
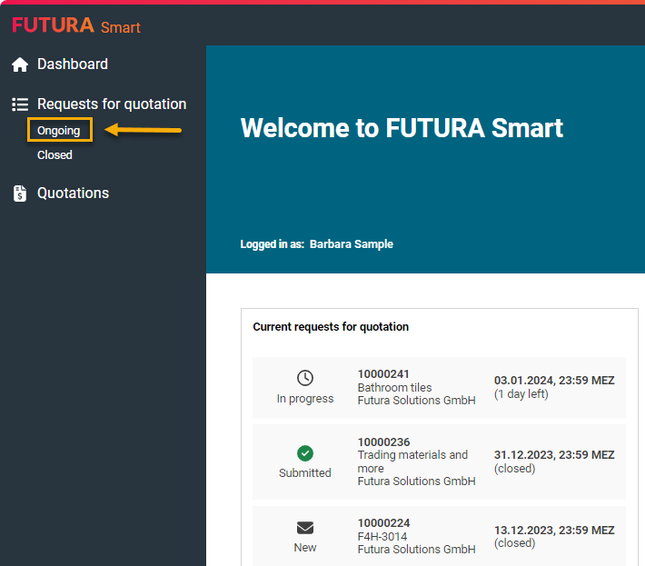
Mirar la lista de solicitudes actuales
Seleccione la solicitud deseada clicando sobre ella o abriéndola con el botón del sobre situado a la derecha:
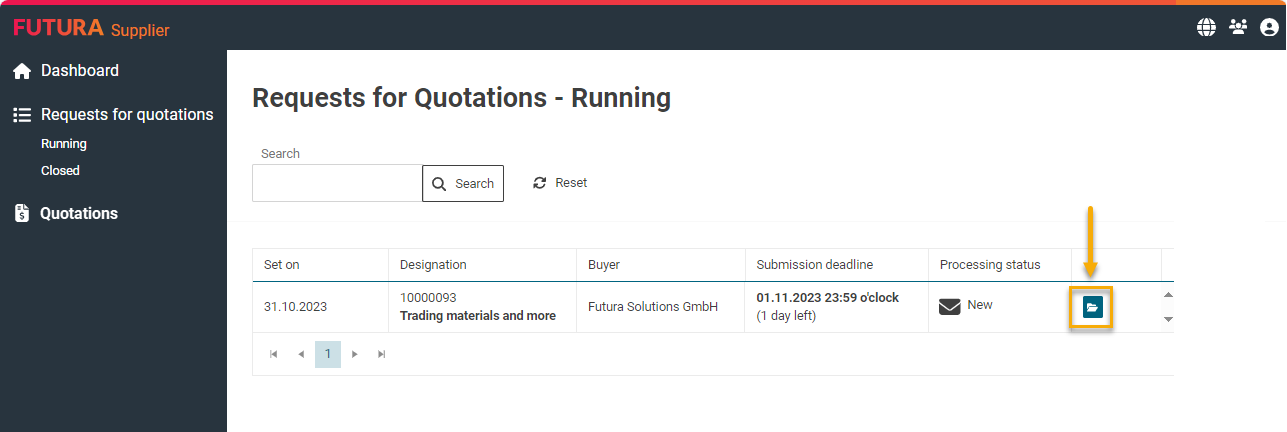
Lista de solicitudes actuales
La solicitud se abrirá y usted se encontrará en la portada. En la portada encontrará información general sobre la solicitud, incluida la empresa solicitante y el plazo:
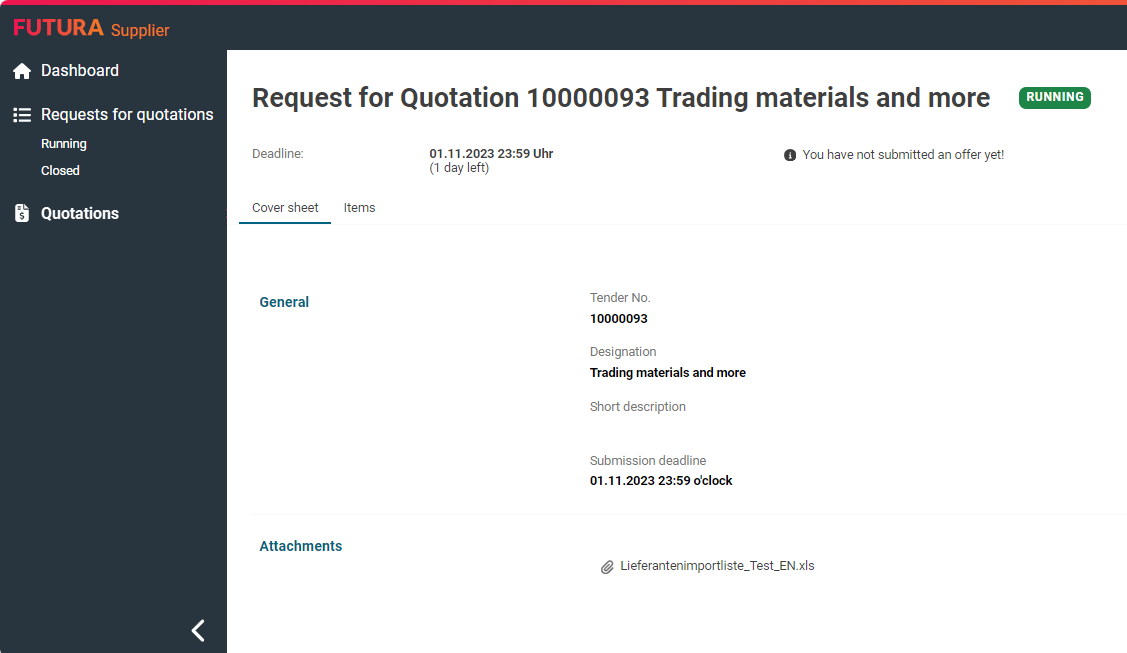
Portada de la solicitud
En la parte inferior de la portada figuran los anexos de la solicitud, si el comprador los ha facilitado:
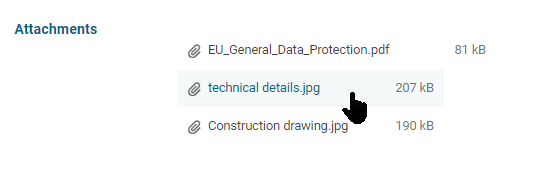
Anexos a la solicitud
Paso 3: Mirar los artículos
La pestaña "Artículos" contiene la lista completa de las posiciones escritas por el solicitante, incluida la cantidad solicitada. Dependiendo de su longitud, puede almacenarse en varios lados. Para ello, puede desplazarse a otras páginas en la parte inferior de la lista de posiciones:
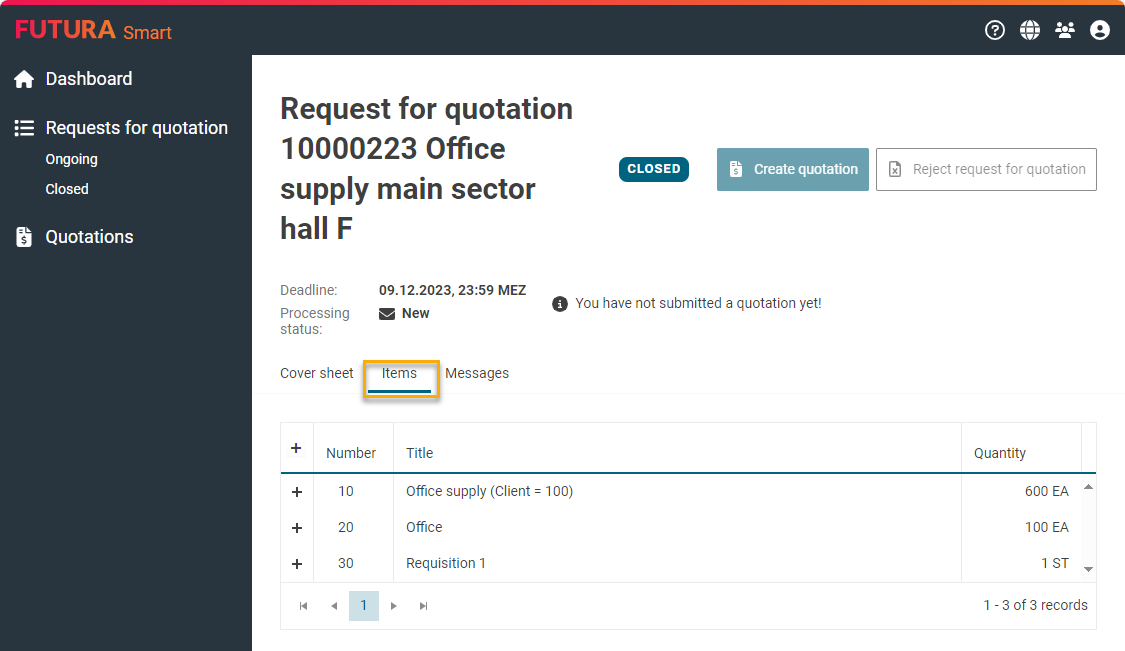
Artículos de la solicitud
Con los botones más y menos situados a la izquierda de las posiciones, puede visualizar los detalles. Esto incluye la descripción (texto largo), cualquier otro anexo, etc.
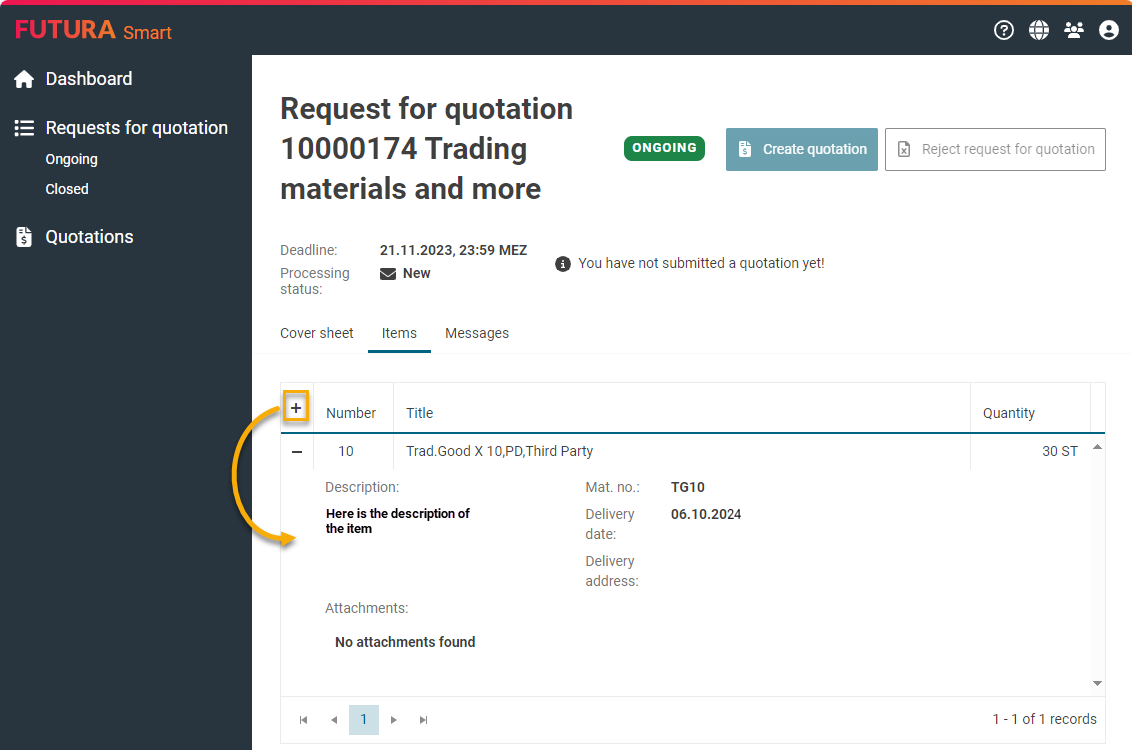
Detalles de un artículo
Paso 4: Crear una oferta
Para crear un presupuesto, haga clic en el botón "Crear oferta" de la pestaña " Oferta":
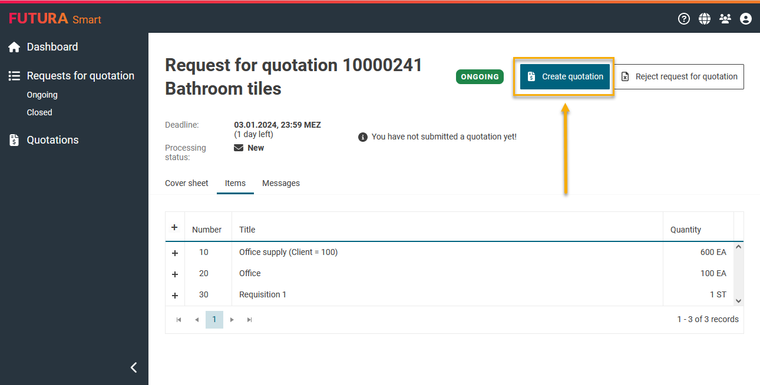
Botón para crear una oferta
Una vez que haya hecho clic en el botón "Crear oferta", se crea el proceso. Por lo tanto, el botón "Crear oferta" queda inactivo después y no se puede volver a seleccionar. Si desea abandonar la solicitud y, por ejemplo, seguir editando la oferta más adelante, vuelva a la pestaña "Ofertas" y haga clic en el registro ya creado o en el botón de carpeta de la derecha para abrirlo de nuevo.
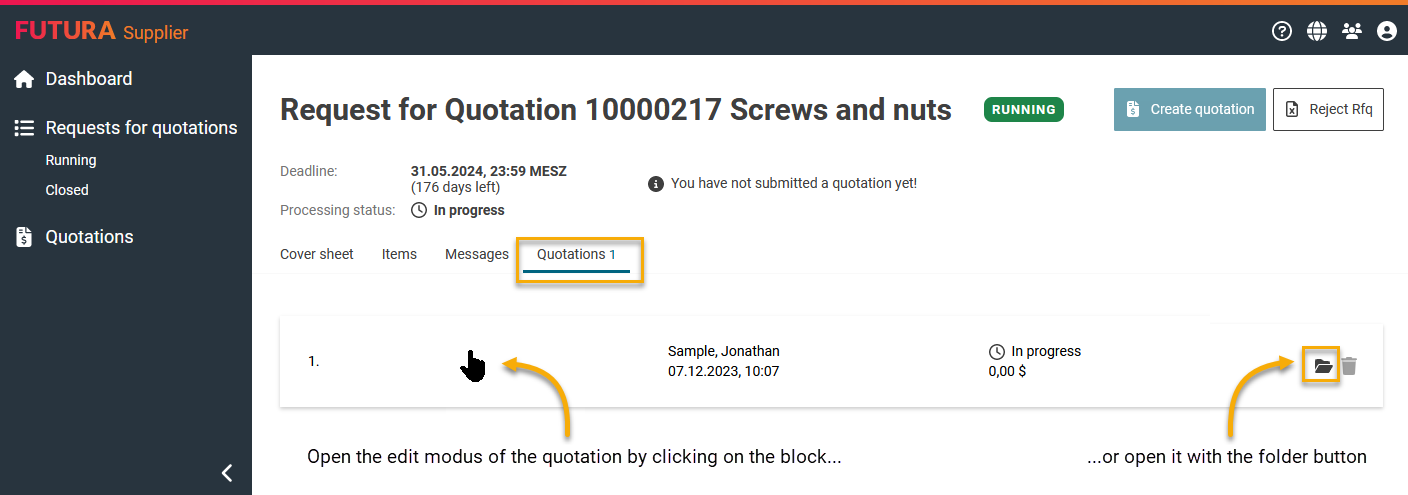
Abrir la oferta para editarla
A continuación, se abrirá un formulario para introducir sus datos. Aquí puede cargar un número de oferta, un periodo vinculante para la oferta y los anexos a la oferta.
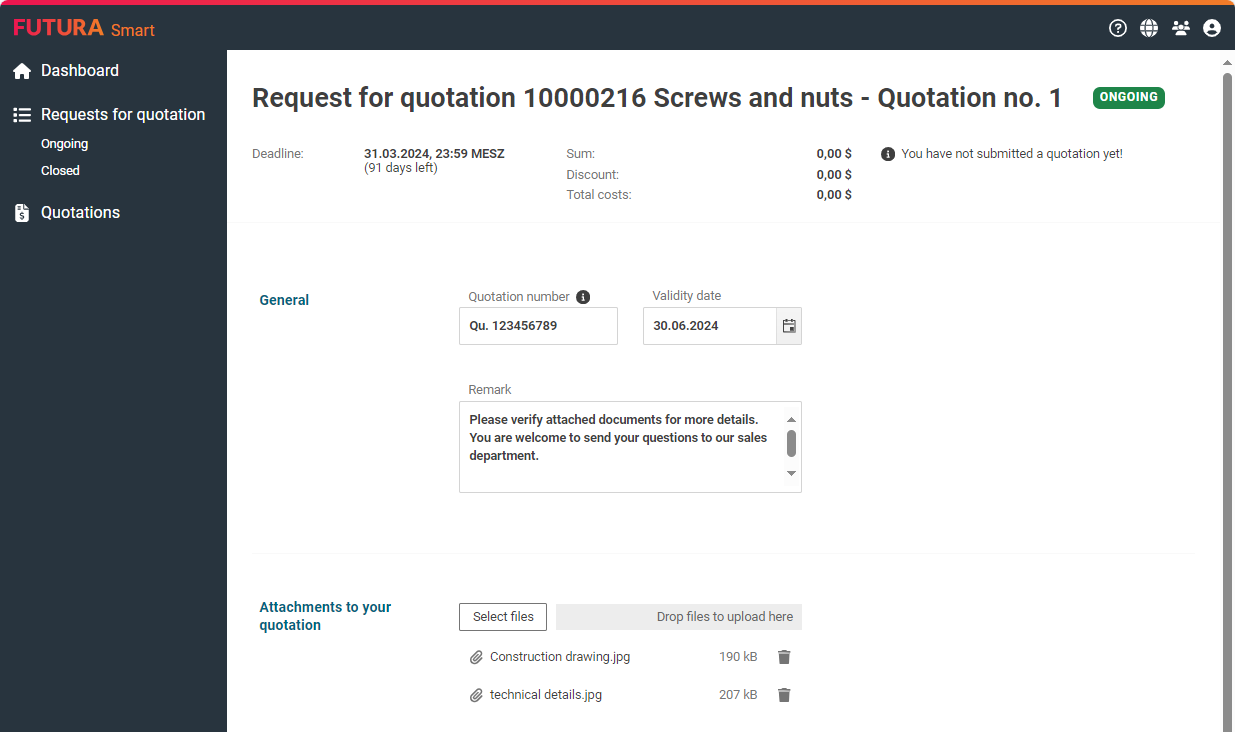
Introducir información general sobre la oferta
Carga de anexos a la oferta
Puede cargar los documentos de su oferta en la sección " Anexos a su oferta ". Para ello, haga clic en el botón "Seleccionar archivos" o seleccione y arrastre sus archivos anexos desde la ubicación de almacenamiento de su PC y guárdelos en "Soltar anexos para cargar aquí".
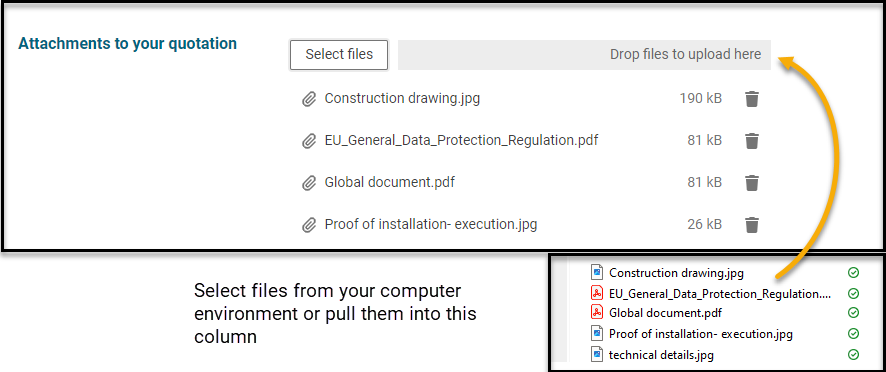
Cargar ficheros de la oferta
Eliminar anexos
Puedes utilizar el botón de la cubo de basura situado a la derecha de cada uno de los anexos cargados para eliminarlos.
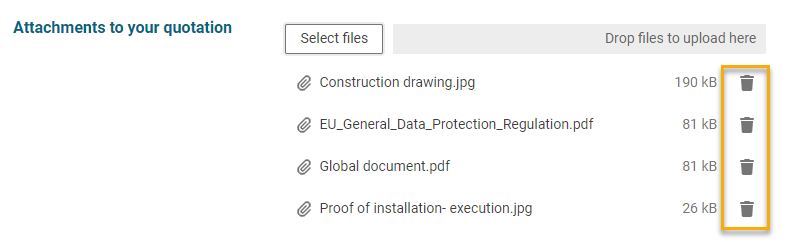
Eliminar ficheros de la oferta
Editar la lista de artículos
Encontrará la lista de artículos en la zona inferior. Aquí puede introducir sus presupuestos. Las columnas "Plazo de entrega" y "Precio unitario" pueden editarse.
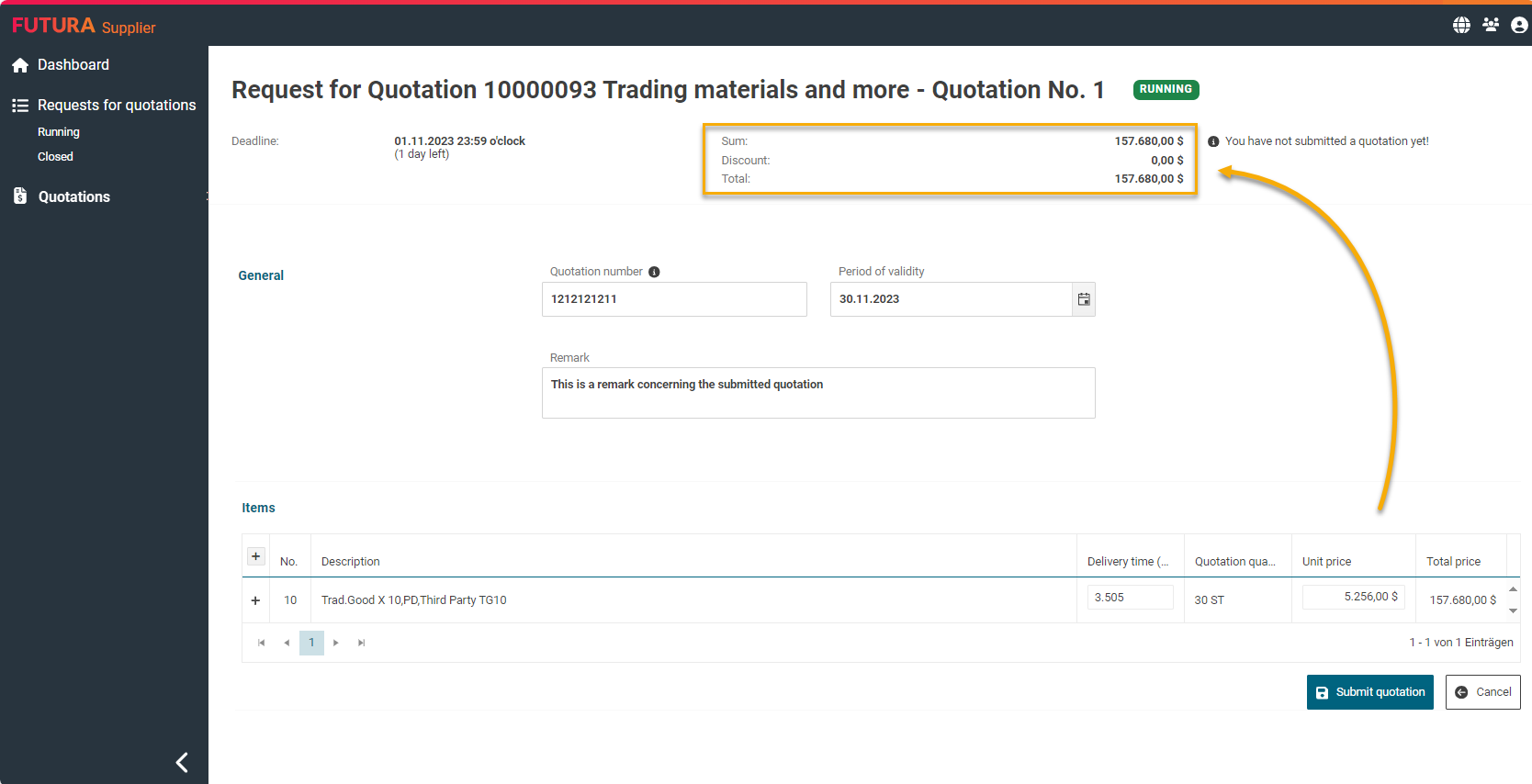
Cálculo total tras insertar los precios
Para editarlas, puede utilizar el tabulador para saltar de un campo al siguiente. El precio total resultante de la cantidad y el precio unitario se actualiza automáticamente al salir del campo. También se actualizan los costes totales en la cabecera de la oferta:
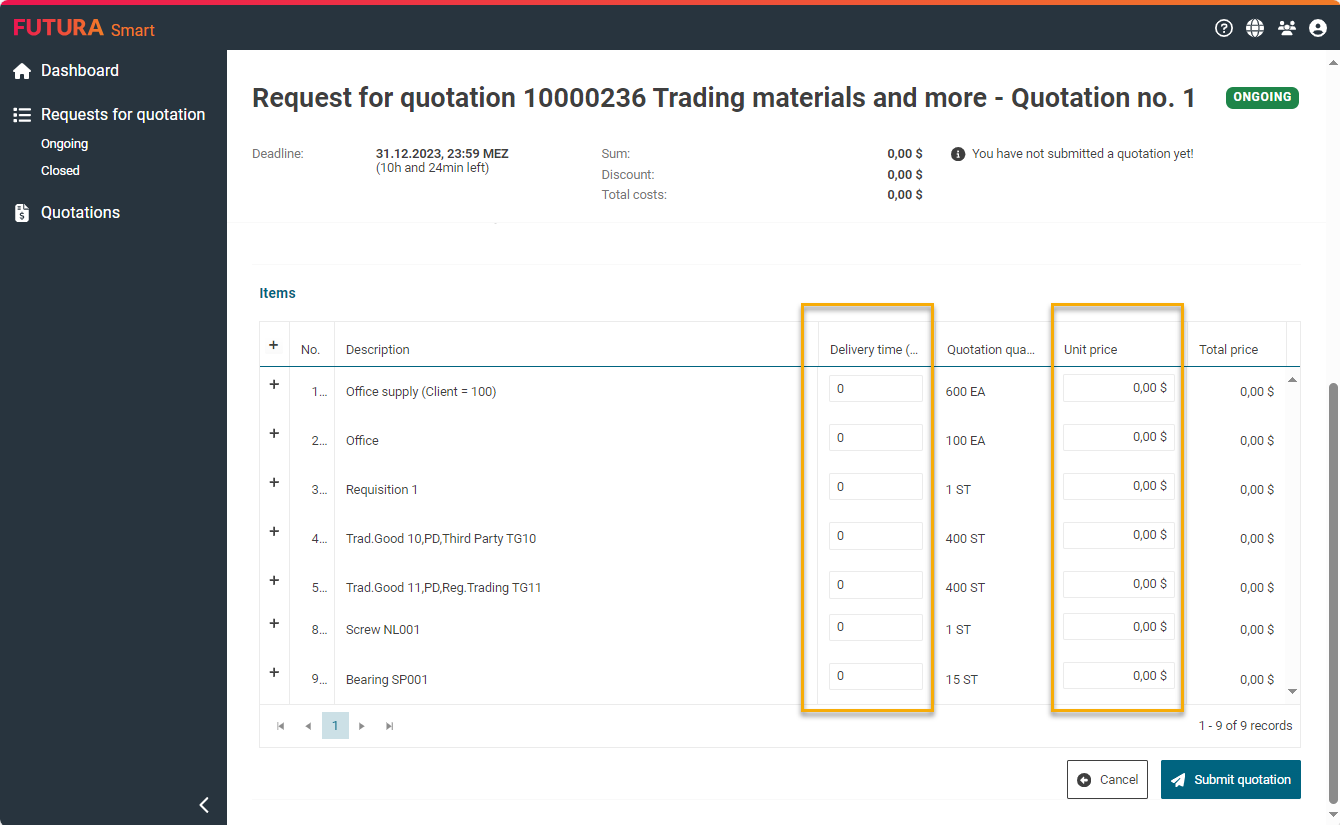
Introduzca el plazo de entrega y el precio unitario
Paso 5: Envíe su oferta
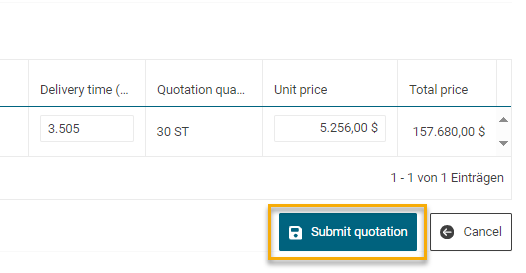
Si la oferta está completa y el cálculo de su oferta es correcto, puede enviar la oferta, incluidos sus documentos de oferta, al comprador utilizando el botón "Enviar oferta" situado bajo la lista de artículos:
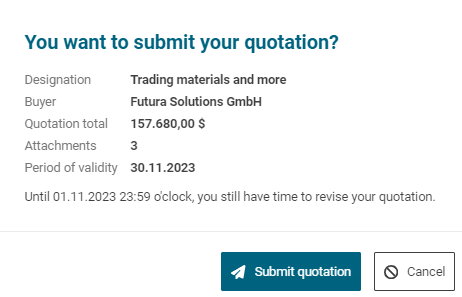
Por último, confirme el envío de su oferta:
Recibirá una breve confirmación de que se ha enviado la oferta al comprador:
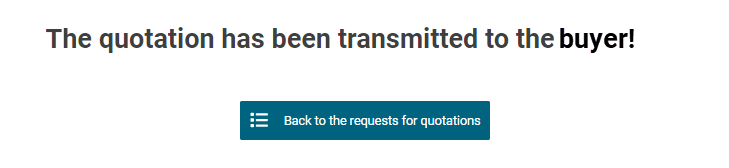
Confirmación de envío
Una oferta presentada con éxito tiene el estado "oferta enviada".
Hasta el plazo de entrega, aún puede revisar su oferta y volver a enviarla. Para ello, abra de nuevo la solicitud, pase a la pestaña " Ofertas " y haga clic en el botón del sobre. Puede utilizar el botón del cubo de basura para eliminar completamente una oferta.
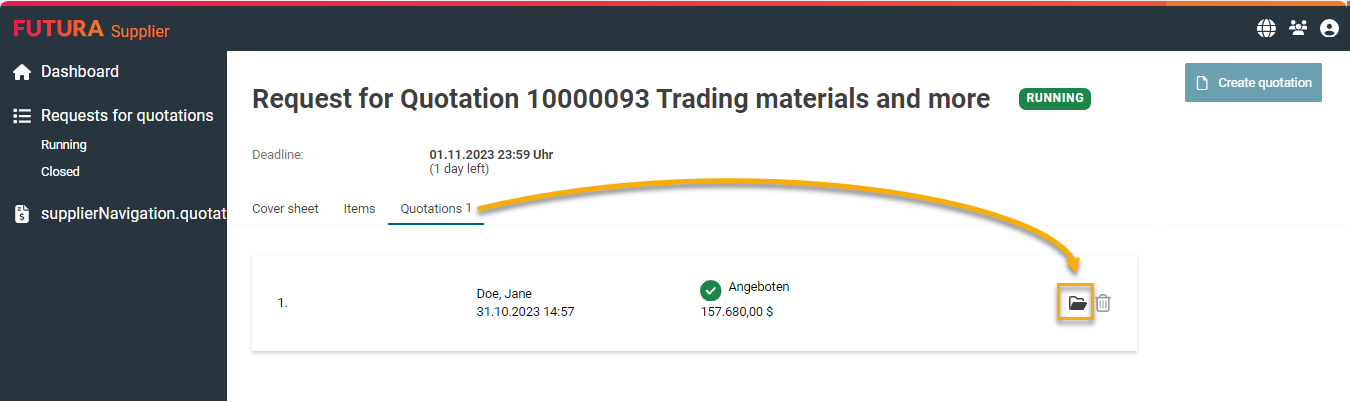
Botón para abrir la oferta
Su oferta se activará para modificar, ahora puede revisar los precios o añadir más anexos, por ejemplo. Una vez completados los cambios, puede volver a enviar su oferta modificada.
