5 étapes simples pour créer et envoyer un offre
Dans ce guide rapide, vous apprendrez à préparer un offre pour une appel d’offres et à l'envoyer au client.
Étape1: Login à FUTURA Smart
Vous recevrez une invitation par courriel pour chaque nouvelle appel d'offres. Cliquez sur le bouton "Voir appel d'offres".
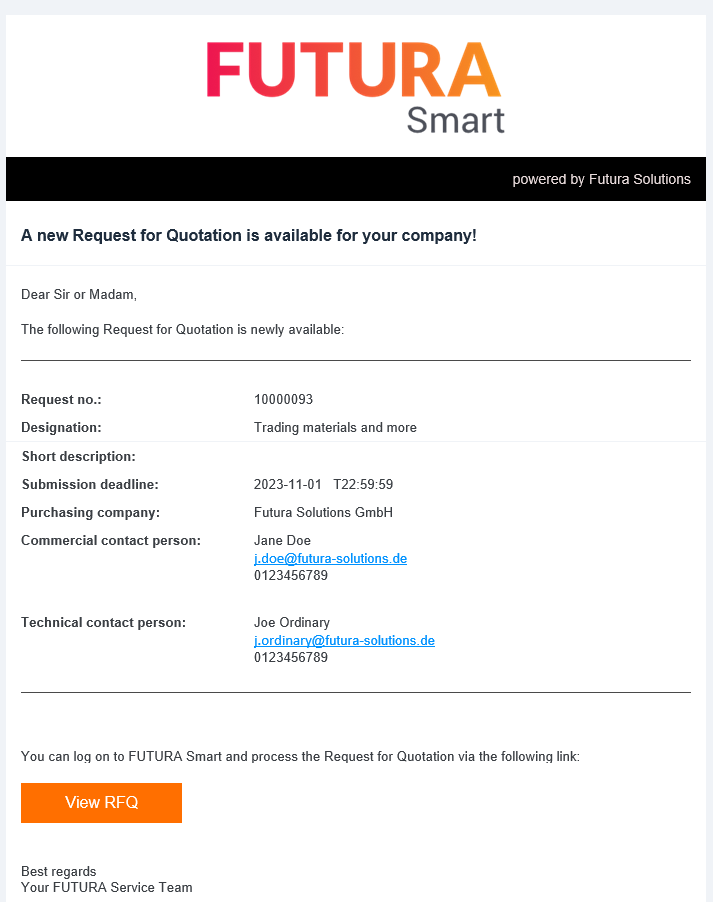
Exemple d'invitation
Connectez-vous maintenant avec vos données d'accès connues. Vous aurez besoin de l'adresse e-mail avec laquelle vous vous êtes enregistré en tant qu'utilisateur et de votre mot de passe.
Cliquez sur "Sign In" pour être redirigé vers le Dashboard (panneau de contrôle).
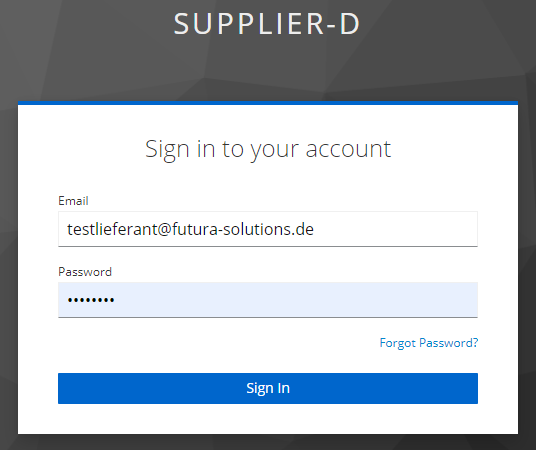
Fenêtre de login pour Futura Smart
Étape 2: Sélectionner l'appel d'offres
Ouvrez la liste des concours dans le Dashboard (panneau de contrôle) á gauche en cliquant sur "Appel d'offres → En cours":
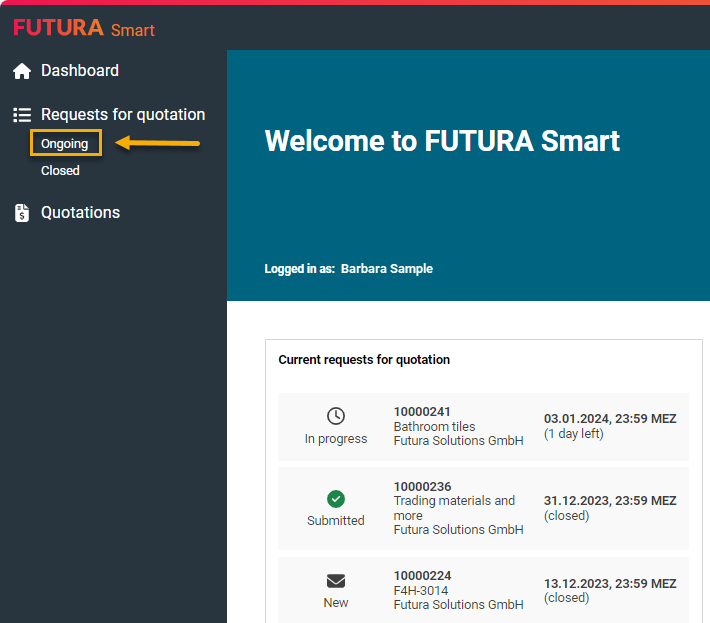
Voir la liste d'Appel d'offres en cours
Sélectionnez l'appel d'offres souhaitée en cliquant une fois dessus ou en l'ouvrant à l'aide du bouton enveloppe situé à droite:
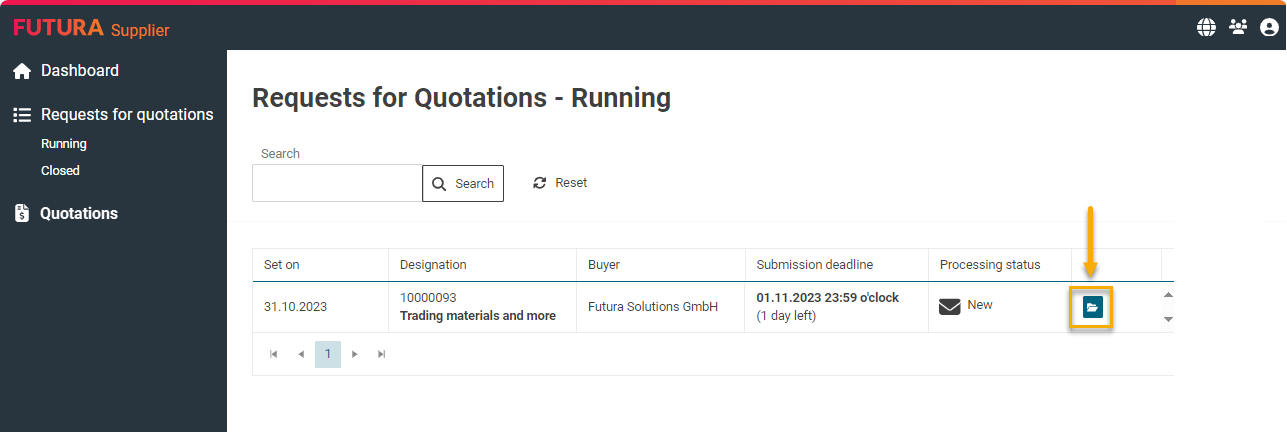
liste d'Appel d'offres en cours
L’appel d’offres s'ouvre et vous vous retrouvez sur la page de couverture. Sur la page de couverture, vous trouverez des informations générales sur la demande,le nom de l'entreprise demandant à participer et la date limite :
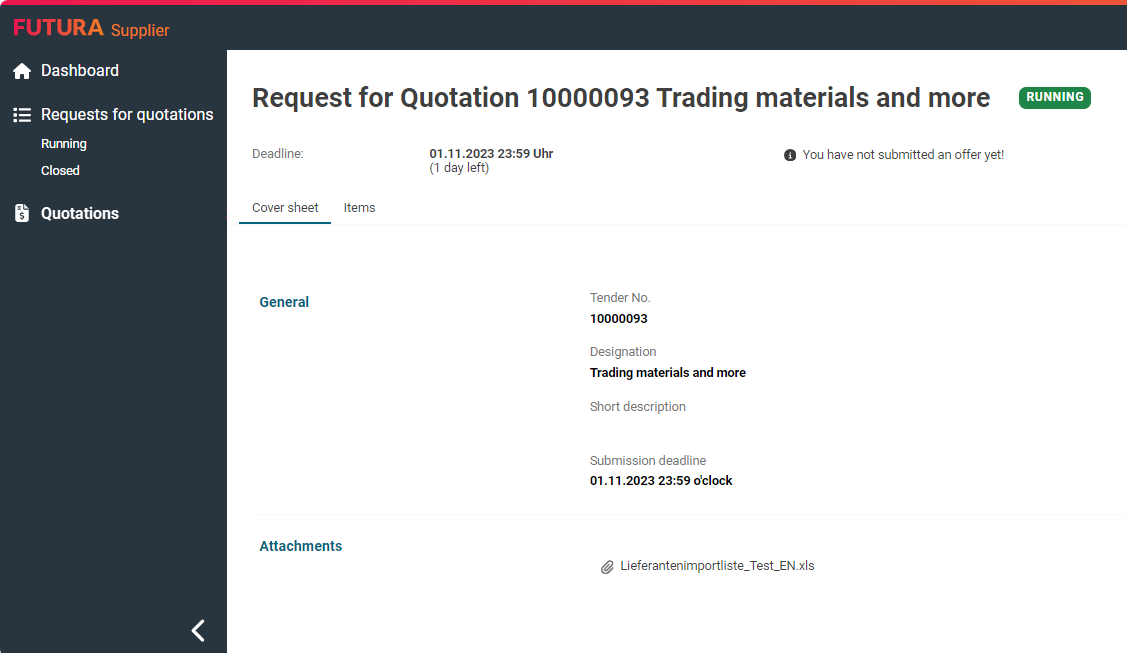
Page de couverture de l'Appel d'offres
Au bas de la page de couverture se trouvent les annexes de la demande, si elles ont été fournies par le demandeur:
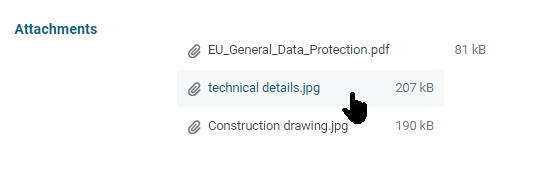
Annexes à la demande
Etape 3: Visualiser les postes
L'onglet "Postes" contient la liste complète des postes rédigés par le demandeur, y compris la quantité demandée. En fonction de sa longueur, elle peut être sauvegardée sur plusieurs faces. Pour ce faire, vous pouvez faire défiler les autres pages au bas de la liste des postes:
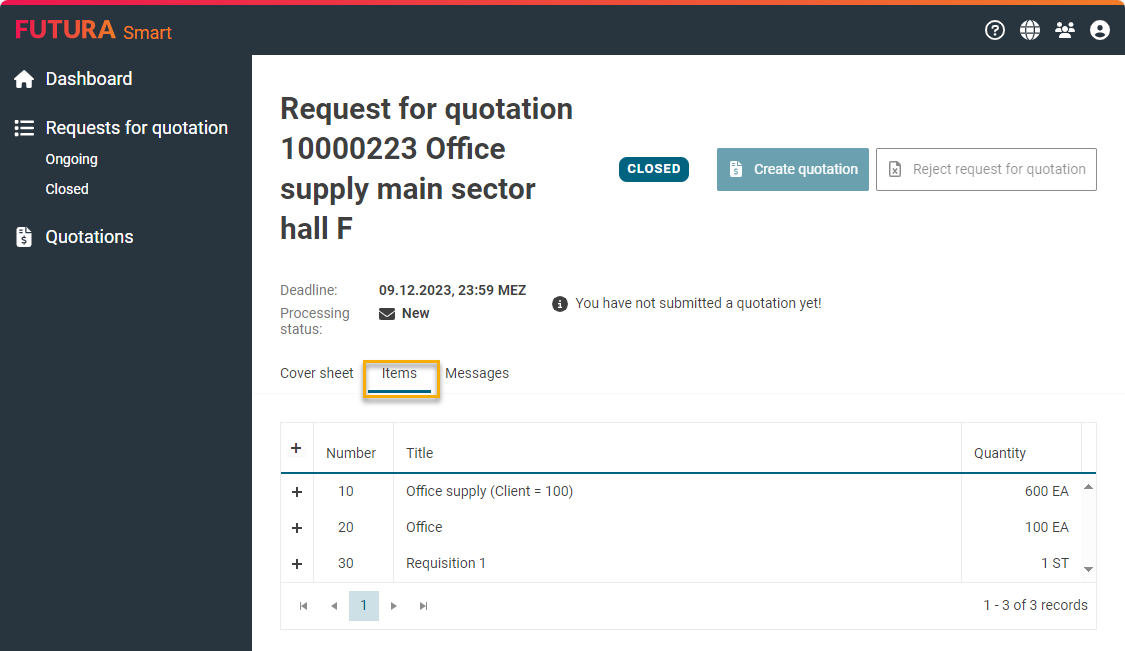
Rubriques de postes
Les boutons plus et moins situés à gauche des positions vous permettent de visualiser les détails. Il s'agit notamment de la description (texte descriptif), des autres pièces jointes, etc.
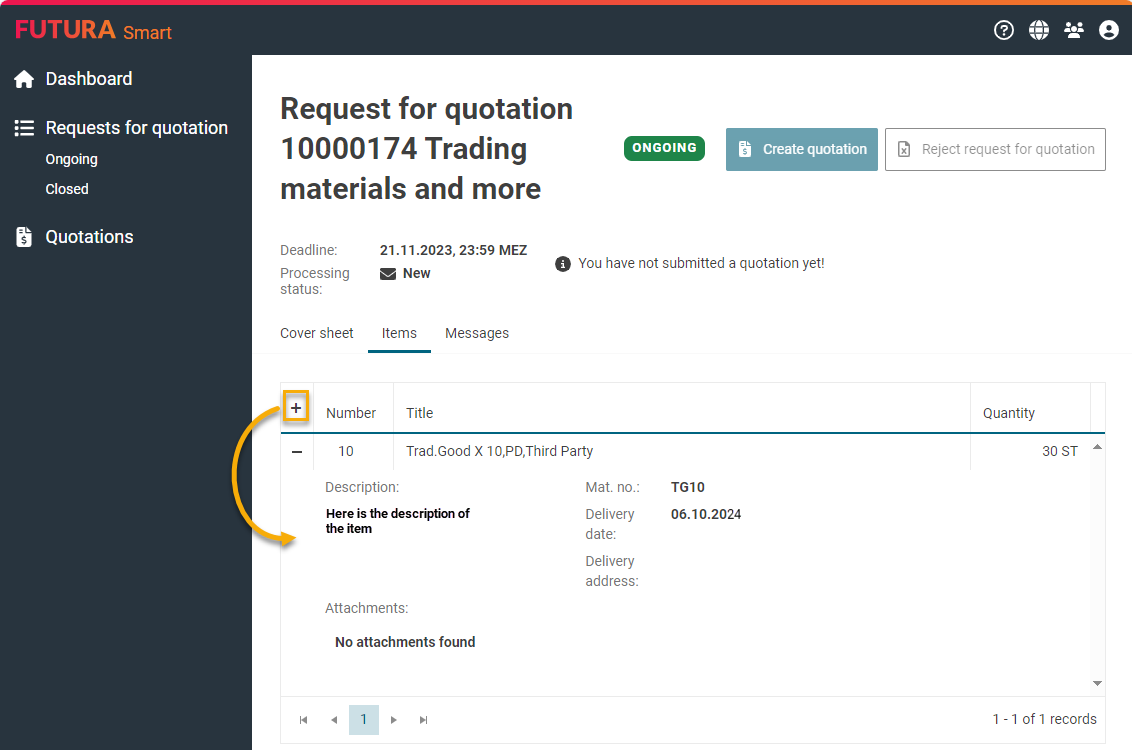
Détails d'un poste
Etape 4: Créer un appel d'offres
Pour créer un appel d'offres, cliquez sur le bouton "Créer une offre" dans l'onglet "Offres":
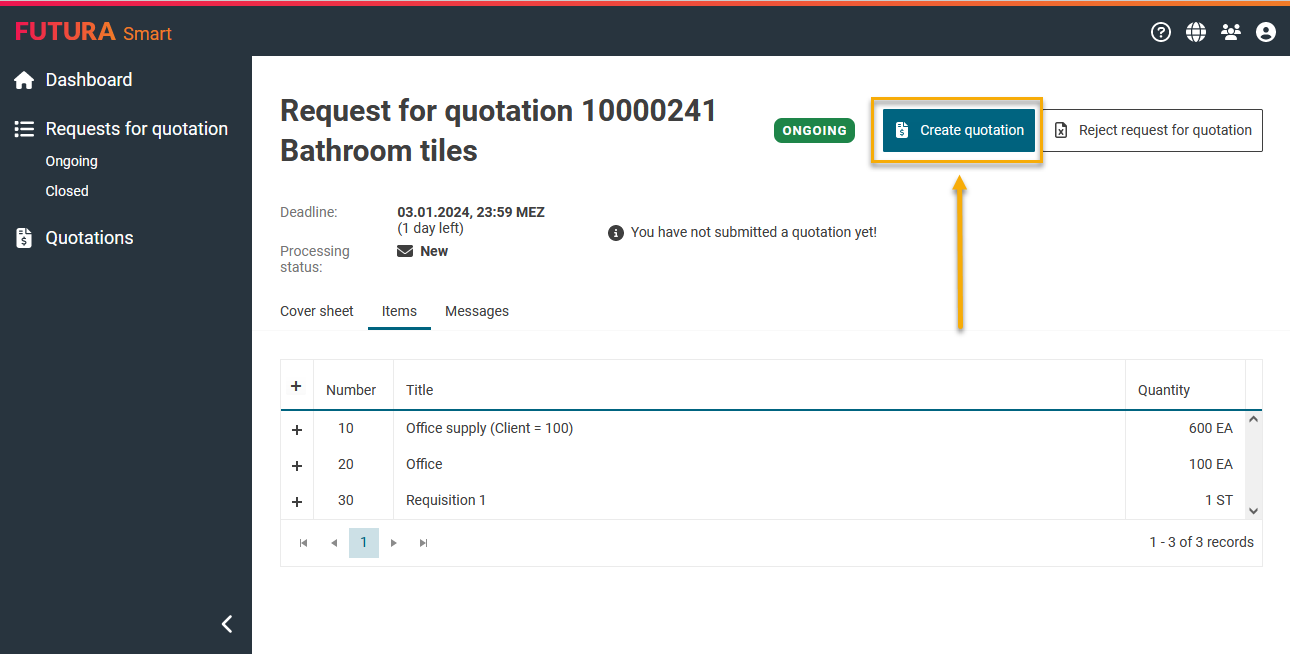
Bouton pour créer une offre
Une fois que vous avez cliqué sur le bouton "Créer un appel d'offres", le processus est créé. Le bouton "Créer un appel d'offres" devient donc inactif par la suite et ne peut plus être sélectionné. Si vous souhaitez abandonner la demande et, par exemple, continuer à éditer l'appel d'offres plus tard, retournez dans l'onglet "Offres" et cliquez sur l'enregistrement déjà créé ou sur le bouton du dossier à droite pour l'ouvrir à nouveau.
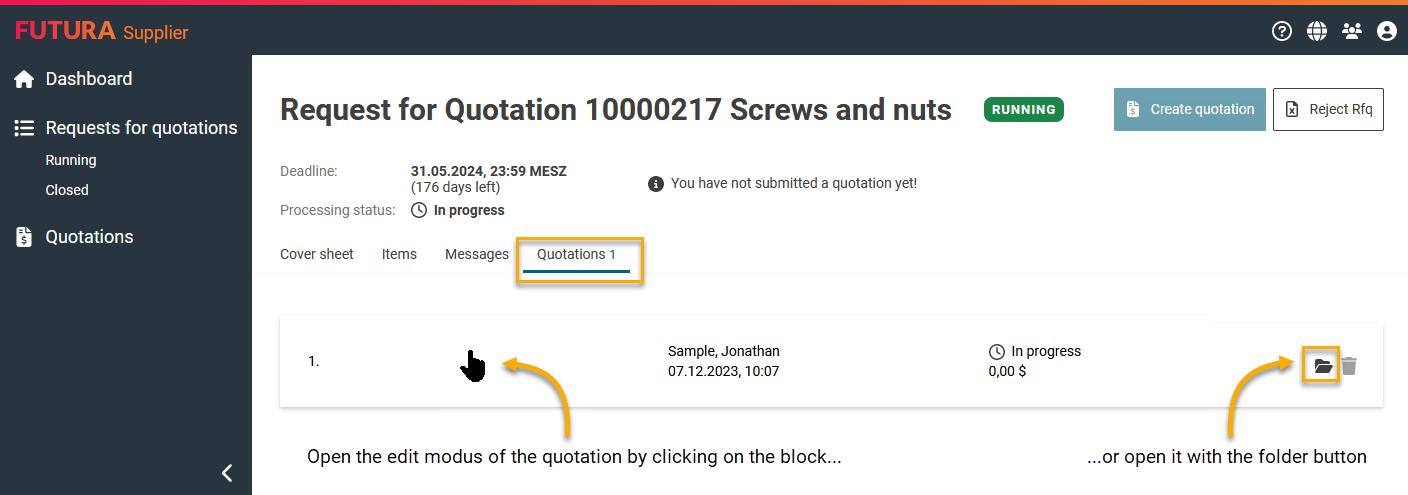
Ouvrir l'offre en mode éditer
Un masque de saisie s'ouvre alors pour votre information. Vous pouvez y saisir un numéro d'offre, une période d'engagement pour l'offre et des annexes à l'offre.
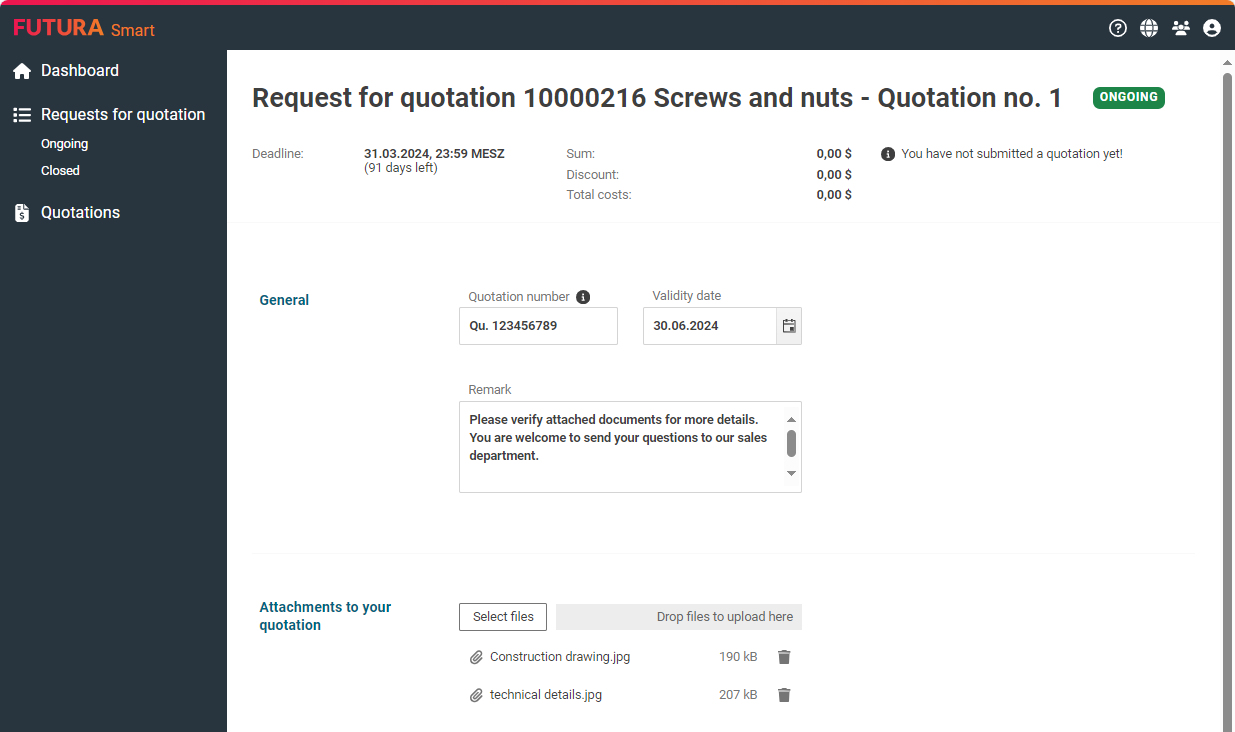
Saisir des informations générales sur l'offre
Téléchargement des annexes à l'offre
Vous pouvez télécharger vos documents dans la section " Annexes pour votre offre ". Pour ce faire, cliquez sur le bouton "Sélectionner des documents" ou sélectionnez et faites glisser vos annexes à partir de l'emplacement de stockage de votre PC et enregistrez-les sous "Déposer des documents à télécharger ici".
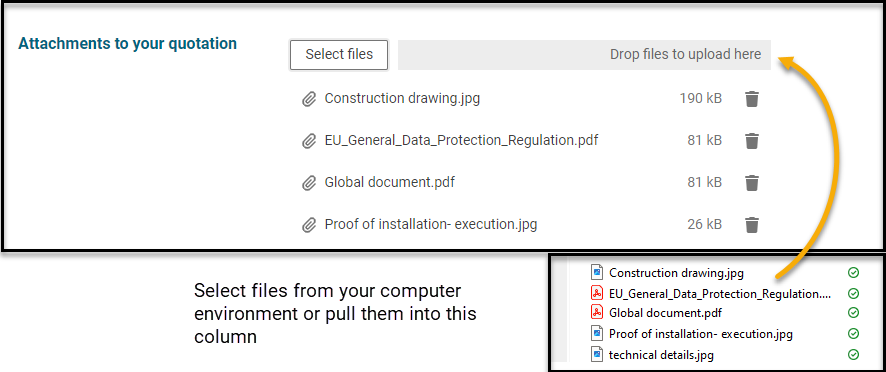
Télécharger des annexes pour l'offre
Supprimer les annexes
Vous pouvez utiliser le bouton de la corbeille à droite de chaque annexe téléchargée pour la supprimer.
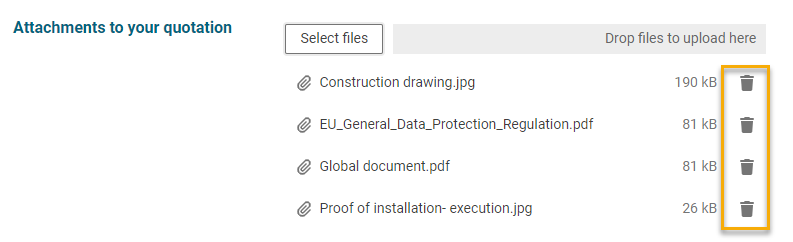
Supprimer des fichiers de l'offre
Editer la liste des postes
Vous trouverez la liste des postes au bas de l'écran. Vous pouvez y introduire vos devis. Les colonnes "Délai de livraison" et "Prix unitaire" peuvent être modifiées.
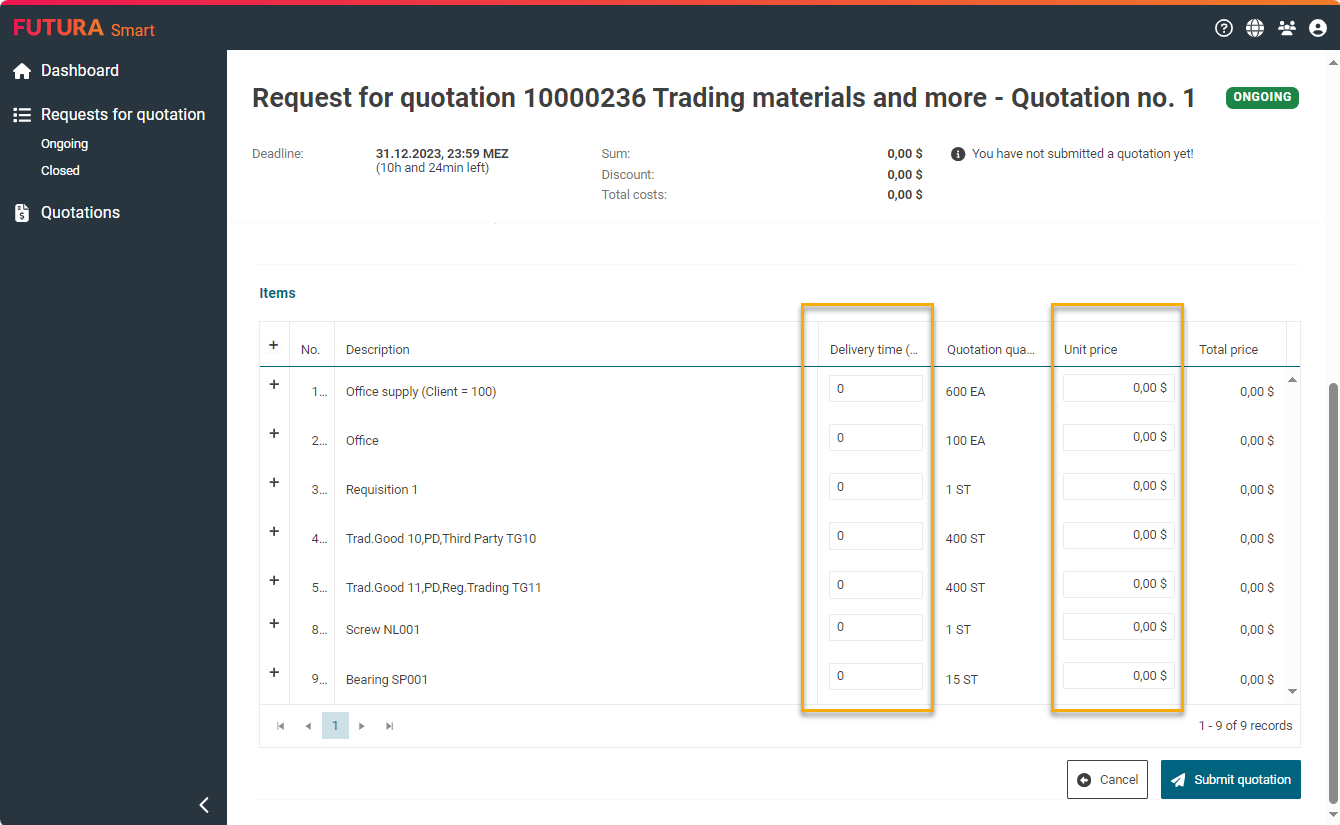
Introduction du délai de livraison et du prix unitaire
Vous pouvez utiliser la touche de tabulation pour passer d'un champ à l'autre. Le prix total résultant de la quantité et du prix unitaire est automatiquement mis à jour lorsque vous quittez le champ. Les coûts totaux dans l'en-tête du devis sont également mis à jour:
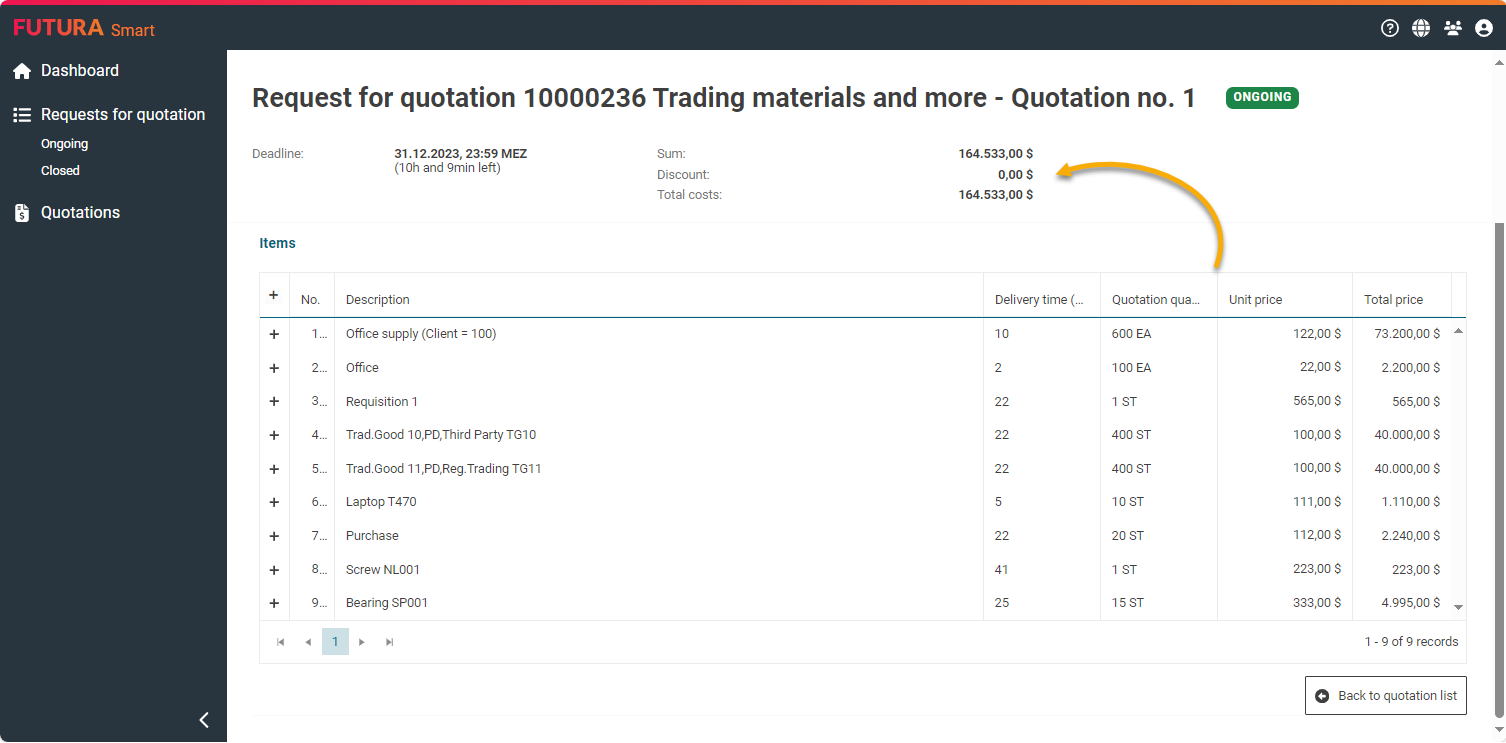
Calculer le prix total après l'insertion des prix
Étape 5: Soumettre votre offre
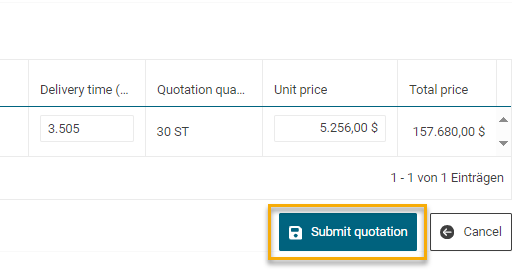
Si l'offre est complète et le calcul de votre offre est correct, vous pouvez envoyer l'offre, inclus vos documents d'offre au demandeur, en utilisant le bouton "Envoyer l'offre" dans la liste des éléments :
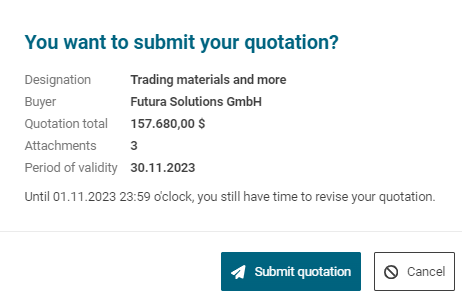
Enfin, confirmez l'envoi de votre offre:
Vous recevrez une brève confirmation de l'envoi de l'offre au demandeur:
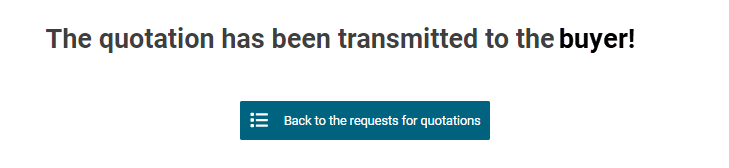
Confirmation d'envoi
Une offres soumis avec succès a le statut "Offert".
Jusqu'à la date limite, vous pouvez encore réviser votre proposition et la renvoyer. Pour ce faire, ouvrez à nouveau la commande, passez à l'onglet "offres" et cliquez sur le bouton "enveloppe". Vous pouvez utiliser le bouton "poubelle" pour supprimer complètement une offre.
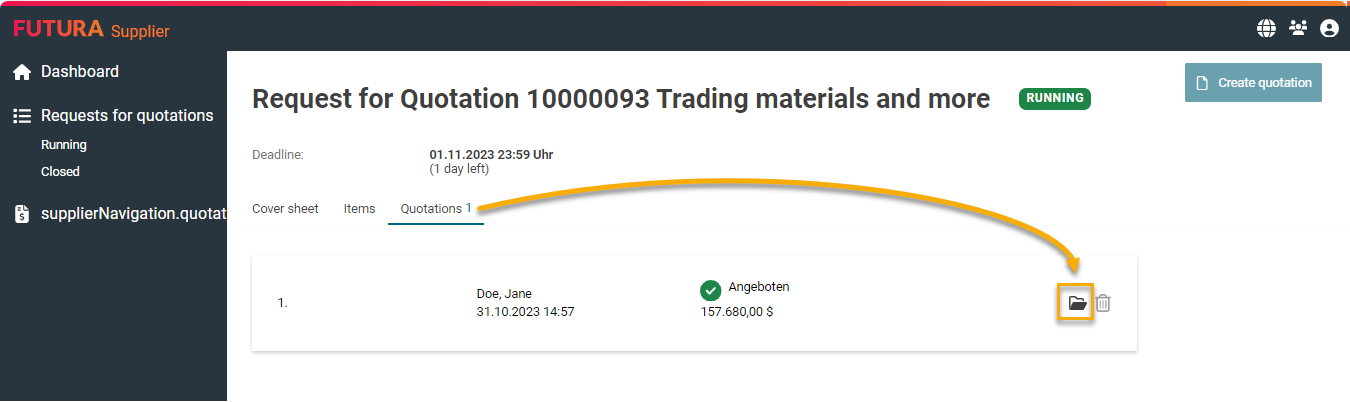
Bouton pour ouvrir une offre
Votre offre sera activée pour être éditée, et vous pouvez maintenant réviser les prix ou ajouter des annexes, par exemple. Une fois les modifications finalisées, vous pouvez soumettre à nouveau votre offre modifiée.
