5 passi semplici per creare e inviare un offerta
In questa guida rapida, imparerete a preparare un'offerta per una gara d'appalto e a inviarla al cliente.
Passo 1: Accedere a FUTURA Smart
Riceverete un invito via e-mail per ogni nuova richiesta di preventivo. Cliccate sul pulsante "View RFQ".
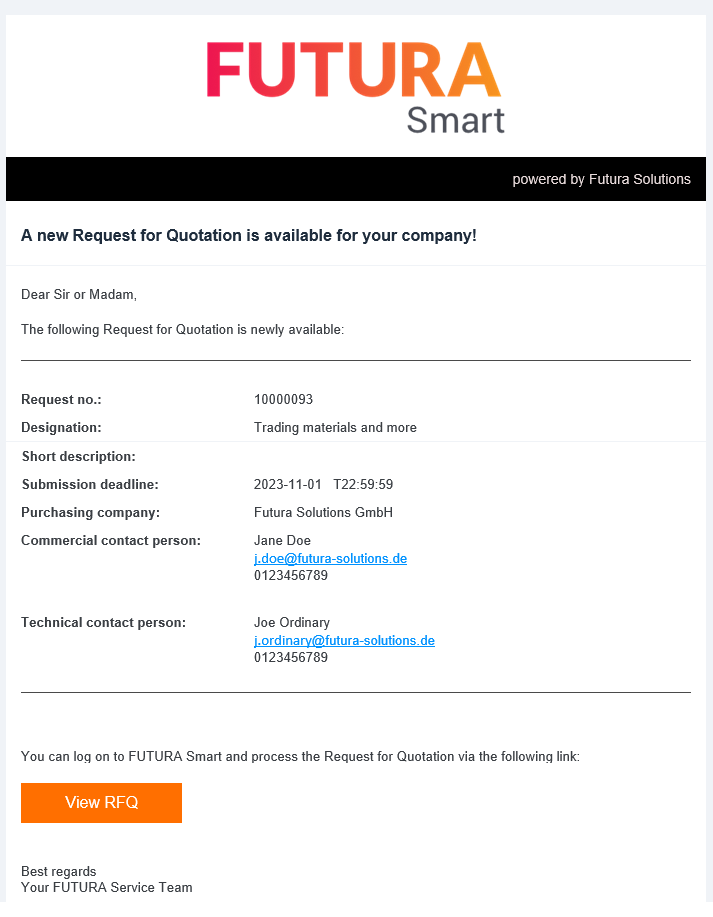
Esempio di un invito
Effettuare ora il login con i dati di accesso conosciuti. È necessario l'indirizzo e-mail con cui ci si è registrati come utente (l'indirizzo e-mail aziendale in archivio non può essere utilizzato per il login) e la password. Con "Sign In" si accede alla dashboard.
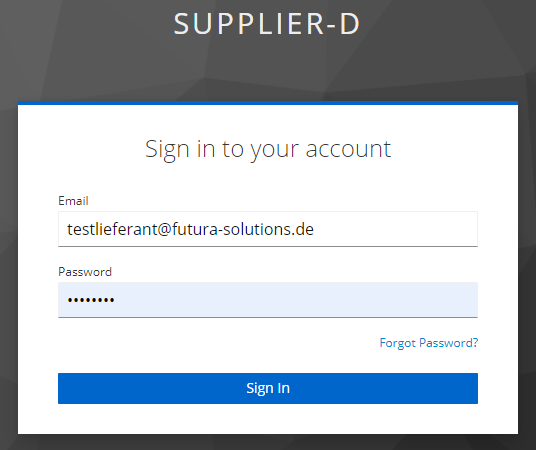
Finestra di accesso per Futura Smart
Passo 2: Selezionare gara d'appalto
Nel dashboard a la sinistra, aprire l'elenco delle cliccando su Gare d'appalto → In corso:
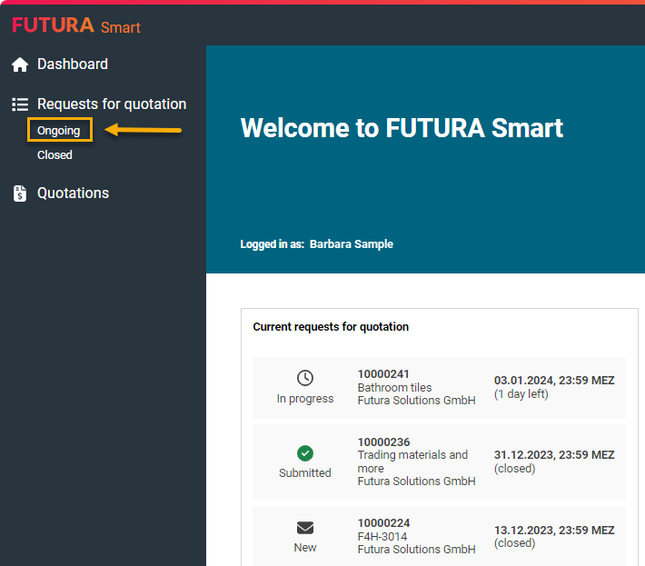
Consultare l'elenco delle gare in corso
Selezionare la gara desiderata facendo clic una volta su di essa o aprendola con il pulsante della busta sulla destra:
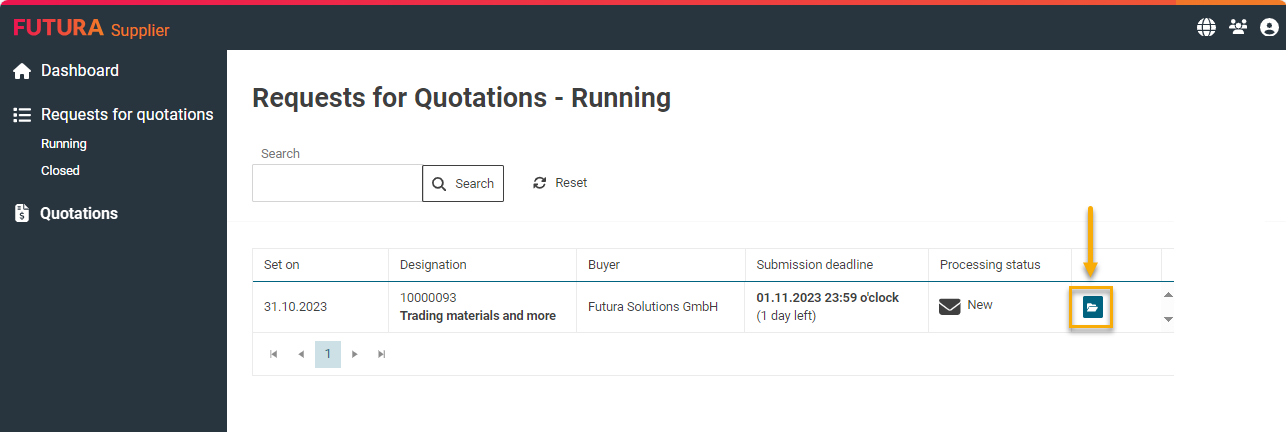
Elenco delle gare in corso
La richiesta si aprirà e vi troverete sul foglio di copertina. Nel foglio di copertina troverete informazioni generali sulla gara, tra cui l'azienda richiedente e la scadenza:
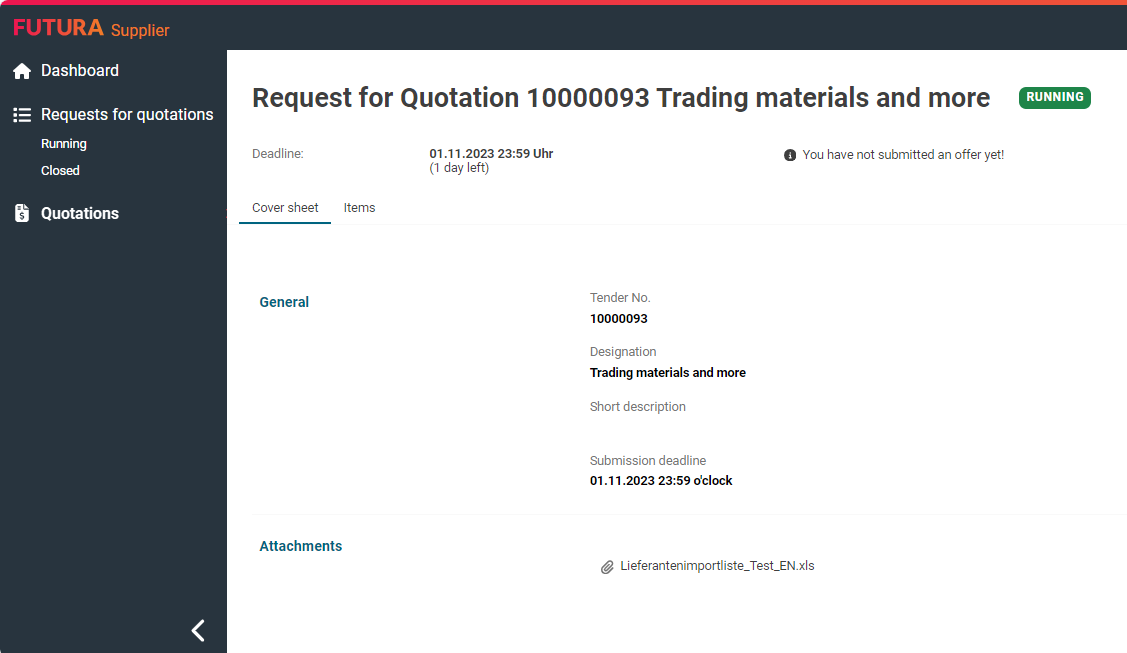
Foglio di copertina della gara
In fondo al foglio di copertina sono riportati gli allegati alla richiesta, se sono stati forniti dal richiedente:
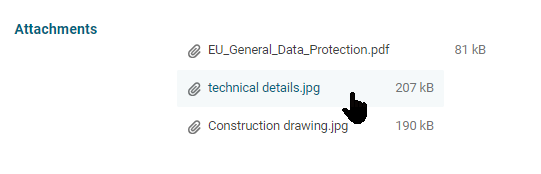
Allegati alla gara
Passo 3: Visualizza gli posizioni
La scheda "Posizioni" contiene l'elenco completo degli posizioni scritti dal richiedente, compresa la quantità richiesta. A seconda della sua lunghezza, può essere memorizzata su più lati. A tale scopo, è possibile scorrere le altre pagine in fondo all'elenco degli posizioni:
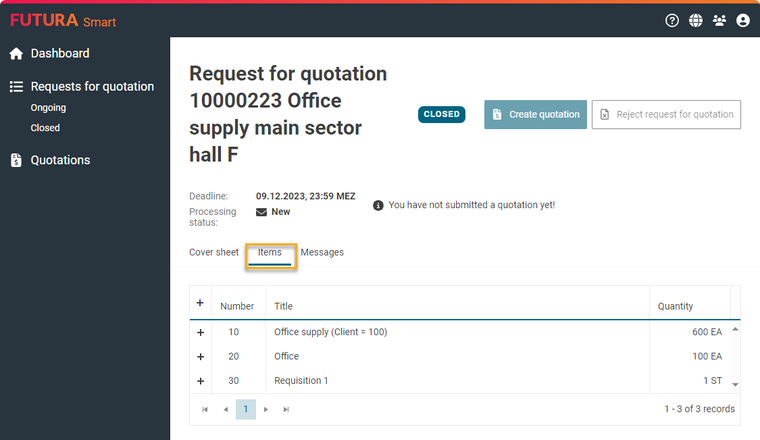
Posizioni della gara
Con il pulsante più e meno a sinistra delle posizioni, è possibile visualizzare i dettagli. Questo include la descrizione (testo lungo), eventuali altre appendici, ecc.
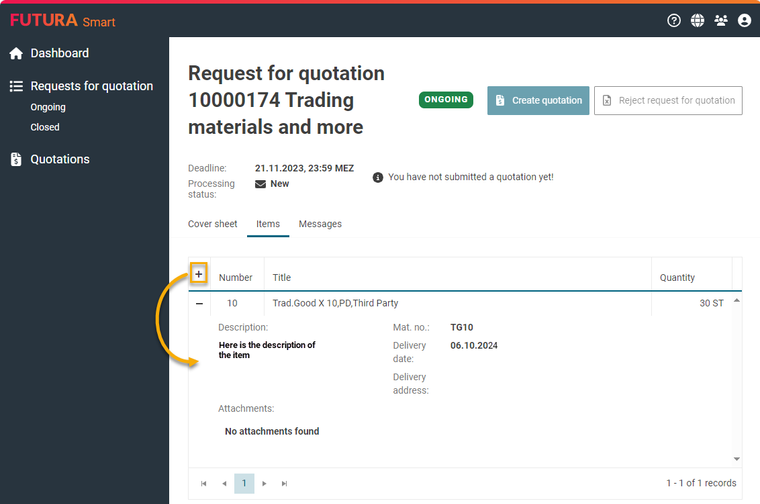
Dettagli di una posizione
Passo 4: Creare una offerta
Per creare un offerta, fare clic sul pulsante "Crea offerta" nella scheda "Offerta":
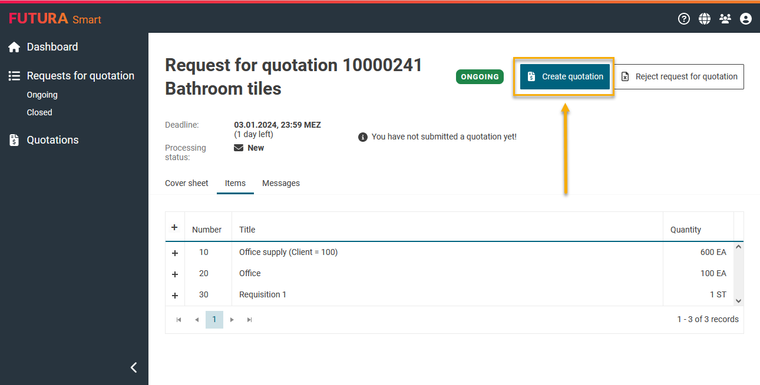
Pulsante per creare una richiesta
Dopo aver fatto clic sul pulsante "Crea offerta", il processo viene creato. Pertanto, il pulsante "Crea offerta" non è più attivo e non può essere selezionato nuovamente. Se si desidera lasciare la gara e, ad esempio, continuare a modificare l'offerta in un secondo momento, tornare alla scheda "Offerte" e fare clic sul record già creato o sul pulsante della cartella a destra per aprirlo di nuovo.
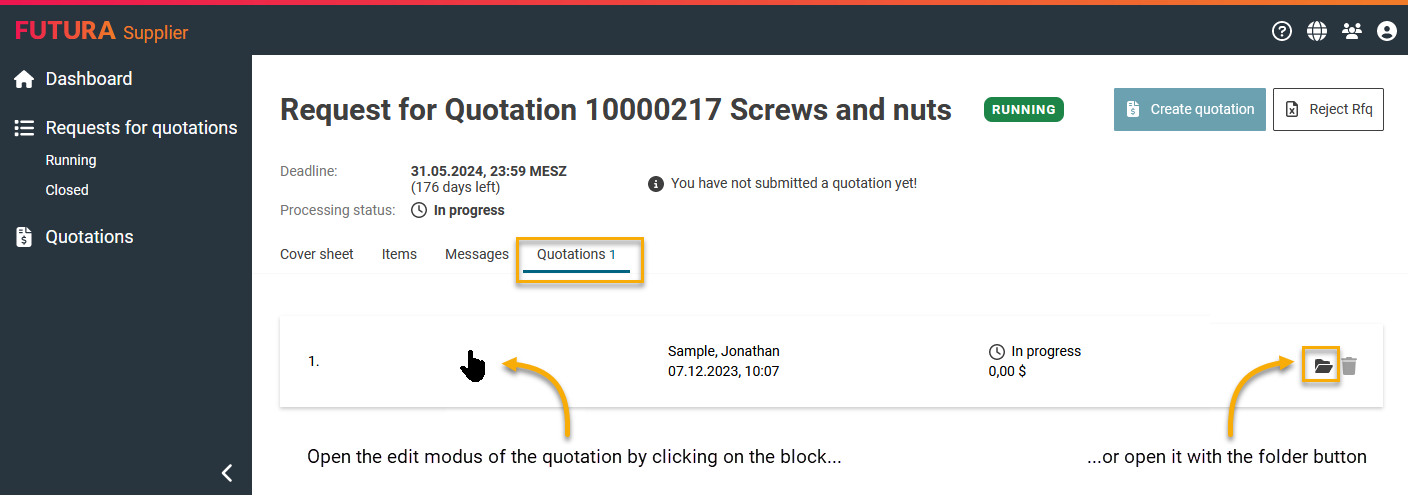
Aprire l'offerta in modalità di modifica
Si aprirà quindi una maschera di inserimento delle informazioni. Qui è possibile caricare un numero di offerta, un periodo vincolante per l'offerta e gli allegati alla stessa.
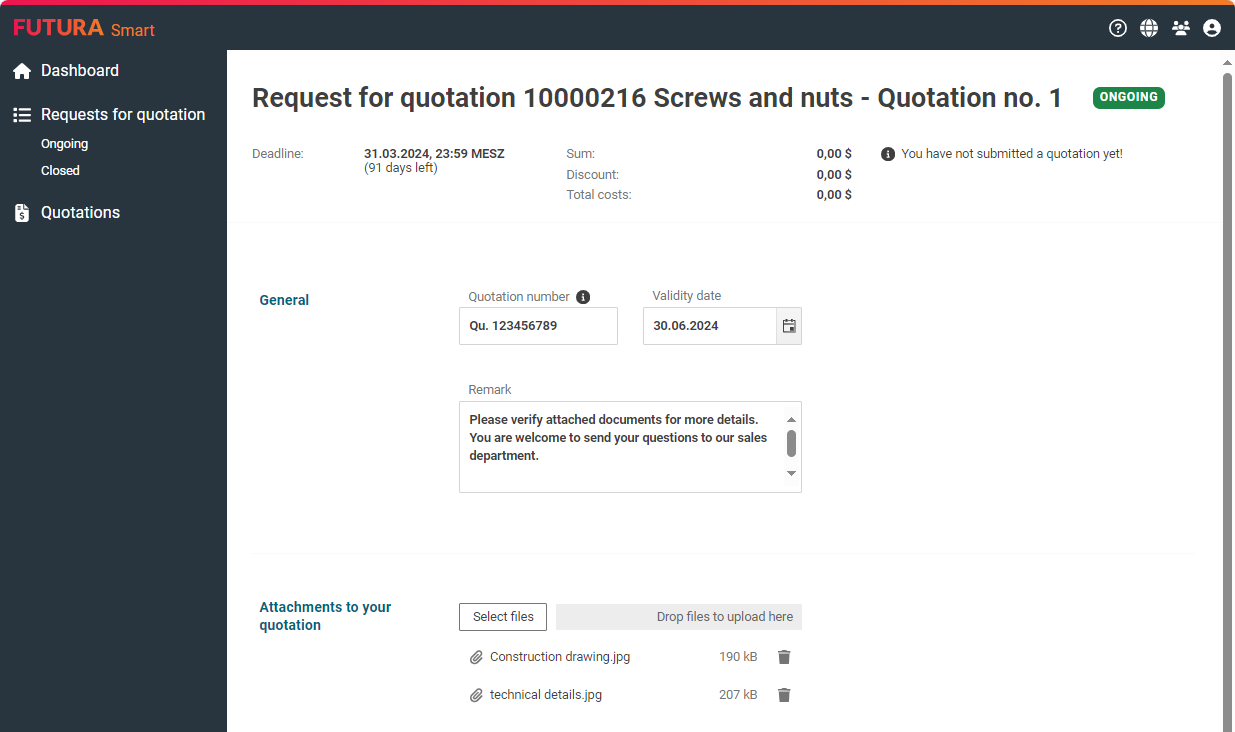
Inserimento di informazioni generali sulla offerta
Caricare gli allegati all'offerta
È possibile caricare i allegati dell'offerta nella sezione "Allegati all'offerta". A tale scopo, cliccate sul pulsante "Seleziona file" o selezionate e trascinate gli allegati dalla cartella di memoria del vostro PC e salvateli alla voce "Carica file qui".
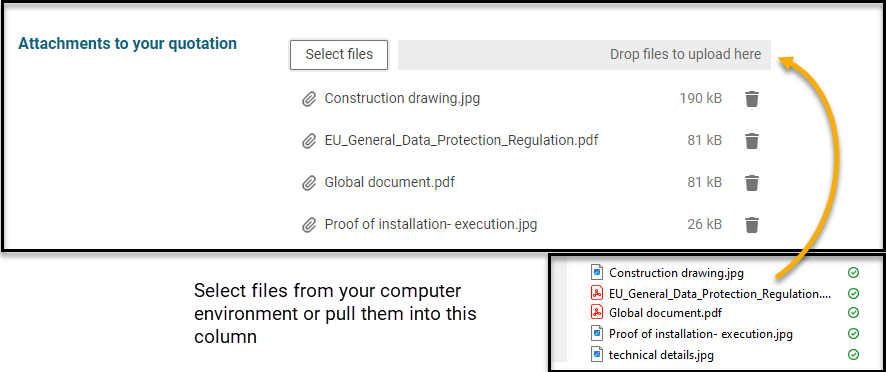
Caricare i file delle offerte
Rimozione degli allegati
Per rimuovere gli allegati è possibile utilizzare il pulsante del cestino a destra di ogni allegato caricato.
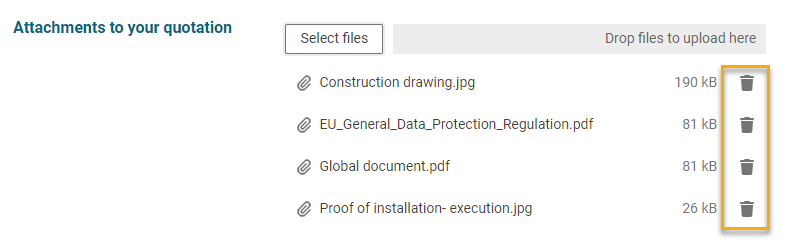
Rimozione di file dalla offerta
Modifica dell'elenco posizioni
L'elenco degli posizioni si trova nell'area inferiore. Qui è possibile inserire i propri prezzi. Le colonne "Tempo di consegna" e "Prezzo unitario" possono essere modificate.
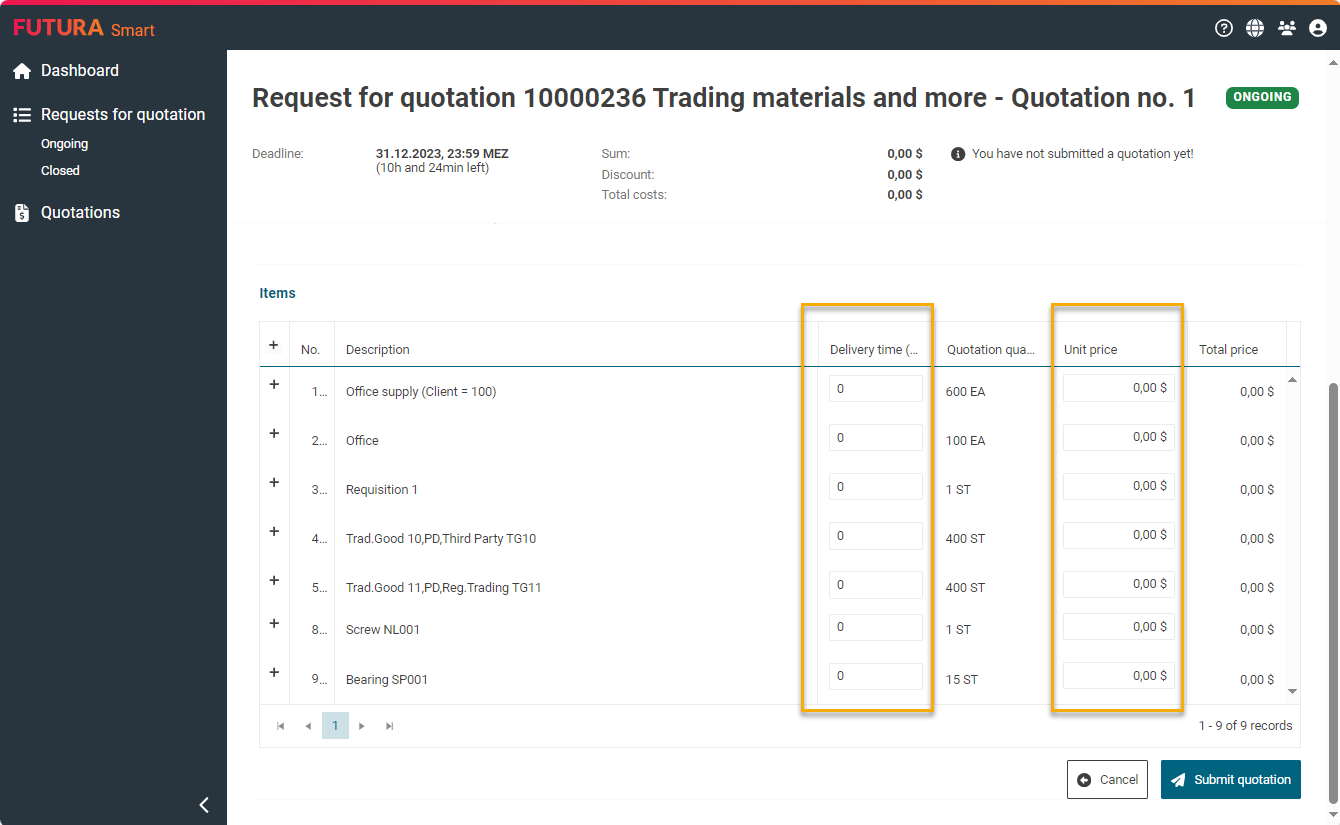
Inserimento dei tempi di consegna e del prezzo unitario
È possibile utilizzare il tasto tabulazione per spostarsi da un campo all'altro. Il prezzo totale risultante dalla quantità e dal prezzo unitario viene aggiornato automaticamente quando si lascia il campo. Anche i costi totali nell'intestazione del preventivo vengono aggiornati:
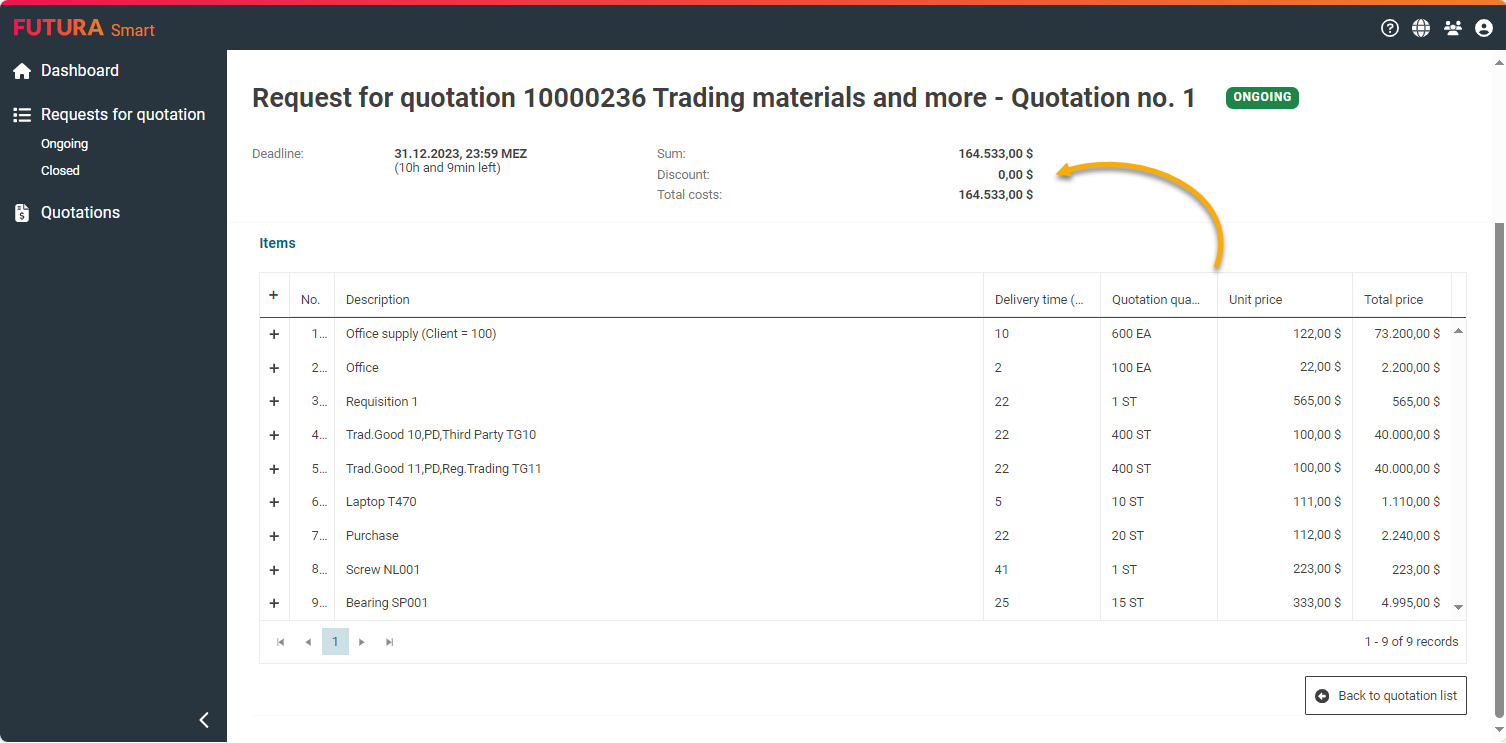
Calcolo del prezzo totale dopo l'inserimento dei prezzi
Passo 5: Inviare la vostra offerta
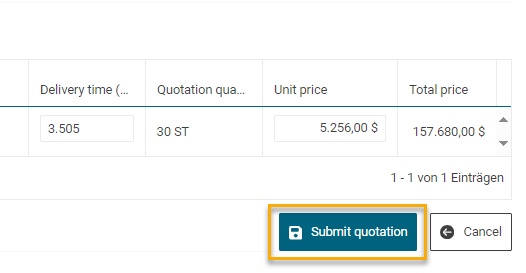
Se l'offerta è completa e i calcoli sono corretti, è possibile inviare l'offerta, compresi i documenti di gara, al richiedente utilizzando il pulsante "Invia offerta" sotto l'elenco degli posizioni:
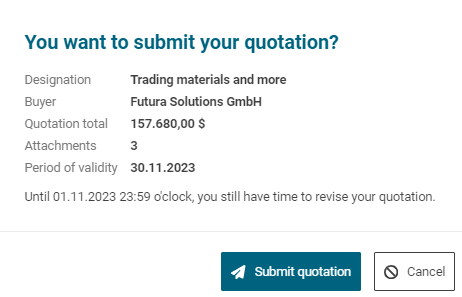
Infine, confermate l'invio dell'offerta:
Riceverete una breve conferma dell'invio dell'offerta al cliente:
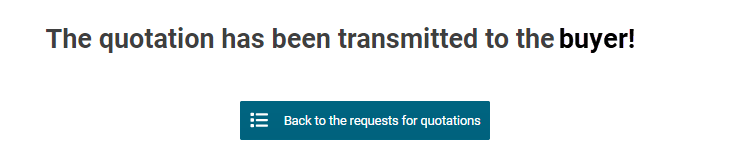
Conferma dell'invio
Un'offerta presentata con successo ha lo stato "offerta presentata".
Fino alla scadenza del termine di presentazione, è ancora possibile rivedere l'offerta e inviarla nuovamente. A tale scopo, aprire nuovamente la gara, passare alla scheda "Offerte" e fare clic sul pulsante "Busta". Per eliminare completamente un'offerta è possibile utilizzare il pulsante "Cestino".
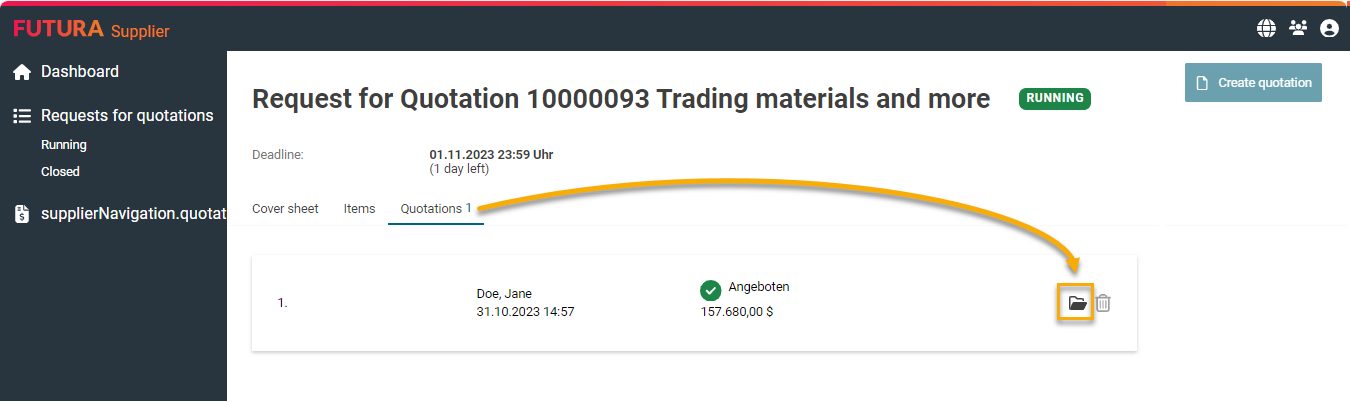
Pulsante per aprire l'offerta
L'offerta verrà attivata per la modifica; ora è possibile rivedere i prezzi o aggiungere altri allegati, ad esempio. Una volta completate le modifiche, è possibile inviare nuovamente l'offerta modificata.
