Rejestracja w FUTURA Smart
Wraz z e-mailem do rejestracji firmy i pierwszego użytkownika, otrzymasz zaproszenie do zapytania ofertowego. Jeśli otrzymałeś tylko e-mail z zaproszeniem (temat, np. : Nowe zapytanie: 10000066, tytuł zapytania), swoja firma jest już zarejestrowana i możesz użyć przycisku "View RFQ" w e-mailu z zaproszeniem, aby przejść bezpośrednio do portalu logowania dla dostawców.
Przeczytaj tutaj, jak zalogować się do FUTURA Smart za pomocą istniejącego konta:
Wraz z publikacją zapytania przez firmę zakupującą otrzymasz e-mail, za pomocą którego możesz zarejestrować swoją firmę i pierwszego użytkownika w FUTURA Smart. Klikając na przycisk "To the registration", zostaniesz przekierowany do procesu rejestracji i zaczniesz utrzymywać dane firmy.
Przykład wiadomości e-mail:
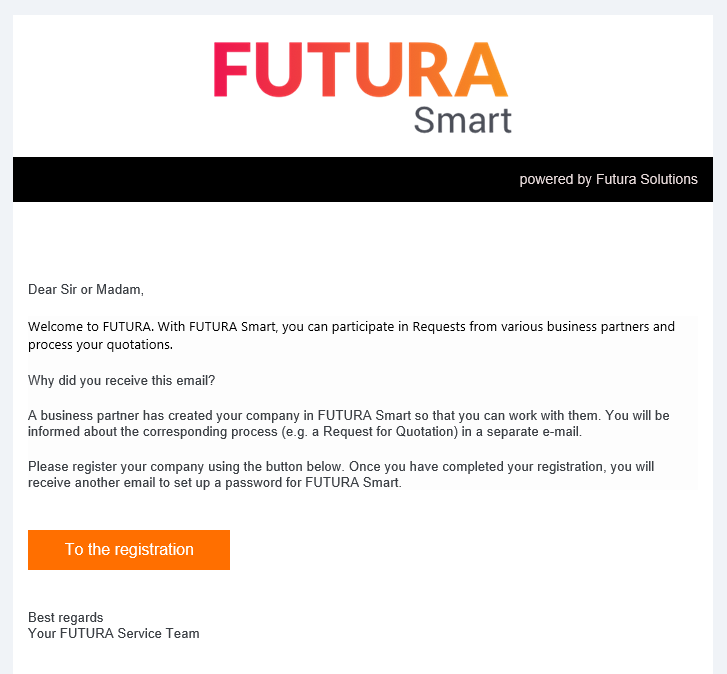
E-mail do rejestracji
Proces rejestracji odbywa się w 4 prostych krokach, które zostaną wyjaśnione poniżej.
Krok 1: Utrzymanie podstawowych danych firmy
Jeśli podczas procesu rejestracji nie zostanie ustawiony preferowany język, możesz kliknąć przycisk kuli ziemskiej w prawym górnym rogu, aby wyświetlić dostępne języki interfejsu. Język interfejsu zostanie wówczas natychmiast zmieniony.
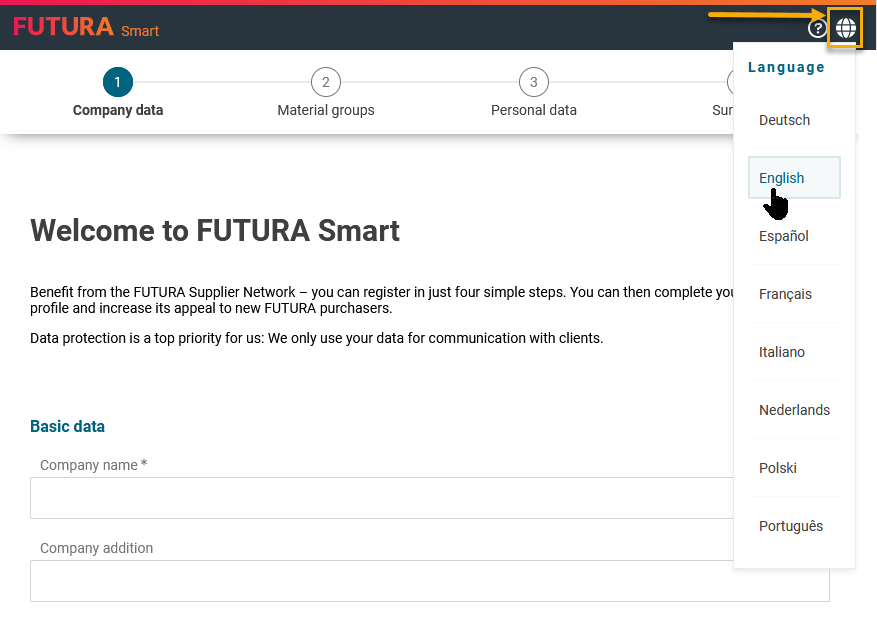
Dostosuj język na stronie rejestracji
Proszę wypełnić co najmniej pola zaznaczone na czerwono:
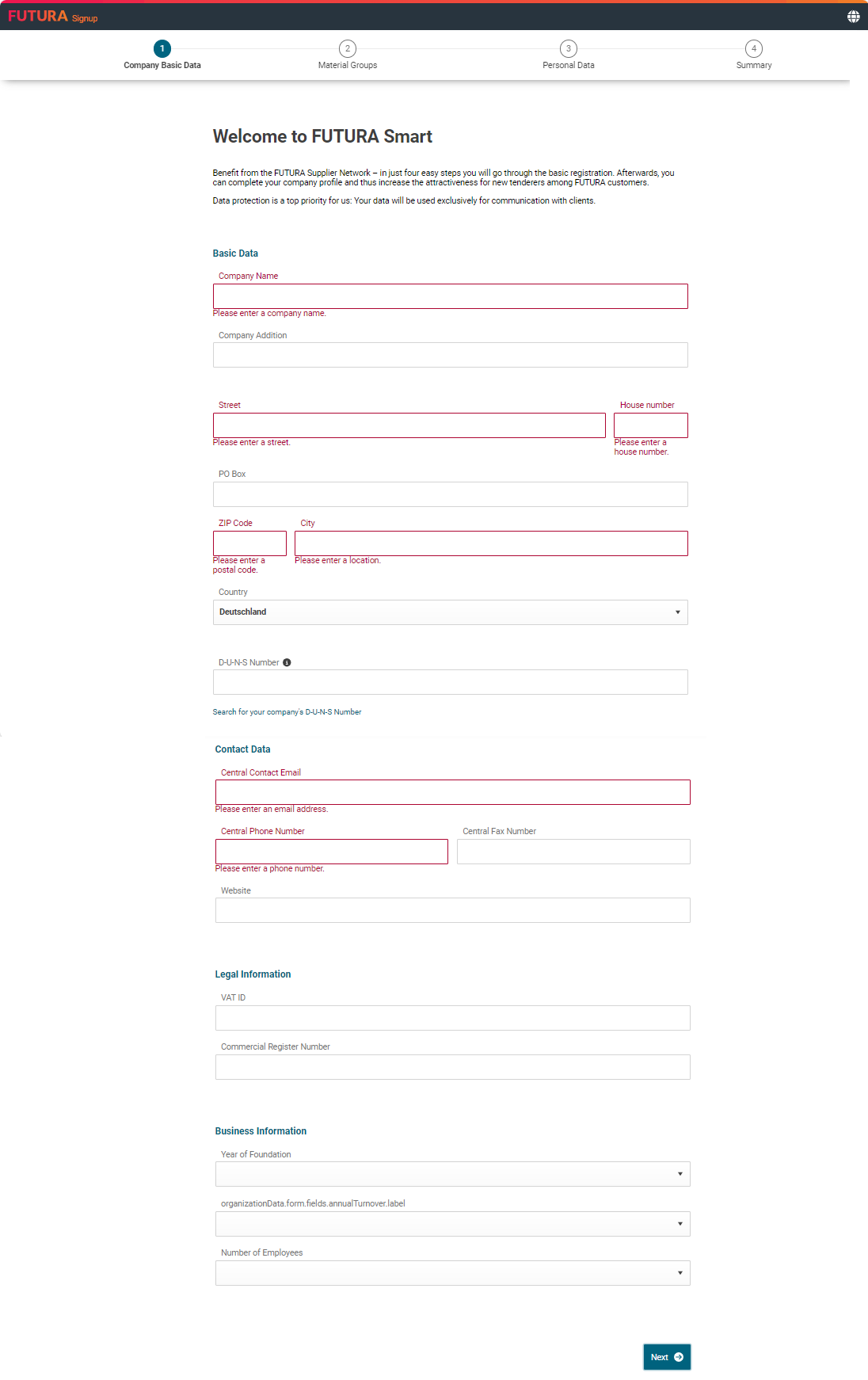
Pola obowiązkowe dla danych firmy
Przykład:
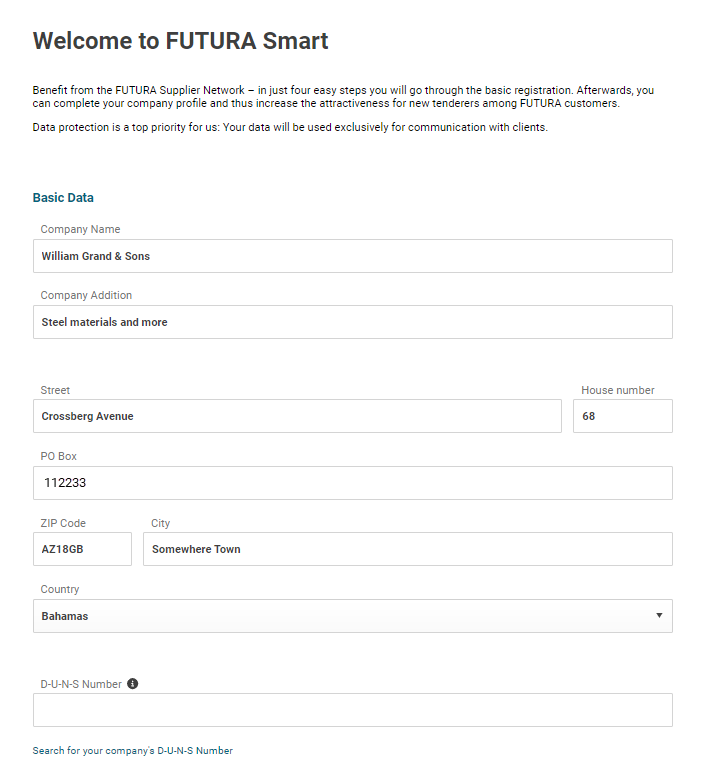
Wypełniony arkusz danych, obszar górny
W dolnym obszarze masz możliwość zdefiniowania centralnych danych kontaktowych i utrzymania innych danych firmy:
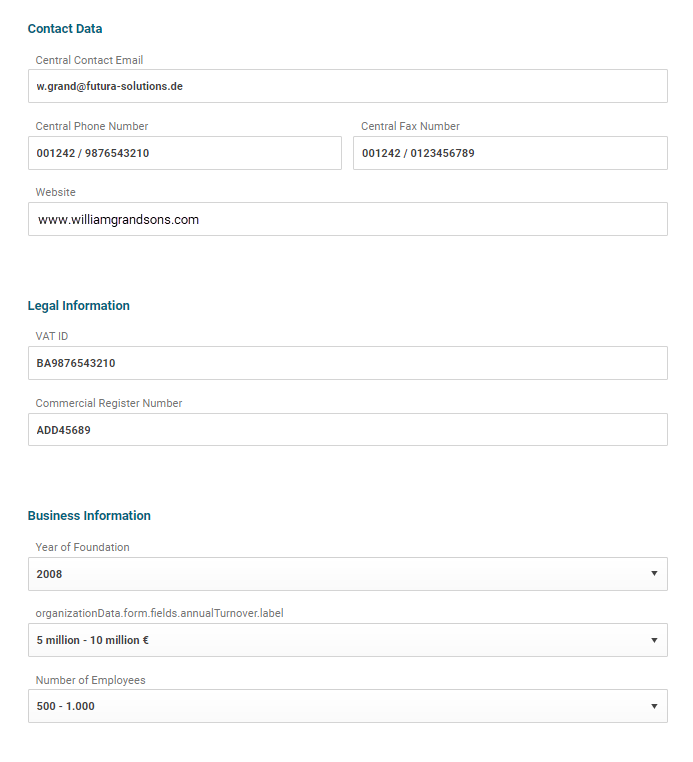
Wypełniony arkusz danych, dolny obszar
Po uzupełnieniu danych kliknij przycisk " Dalej" w prawym dolnym rogu.
Krok 2: Grupy produktów
W tym momencie wyszukaj grupy produktów i usług posortowane według eClass, w których specjalizuje się swoja firma. Należy również pamiętać, że niektóre grupy produktów mają dalsze podgrupy. Rozwiń je za pomocą przycisku strzałki i dokonaj odpowiedniego wyboru.
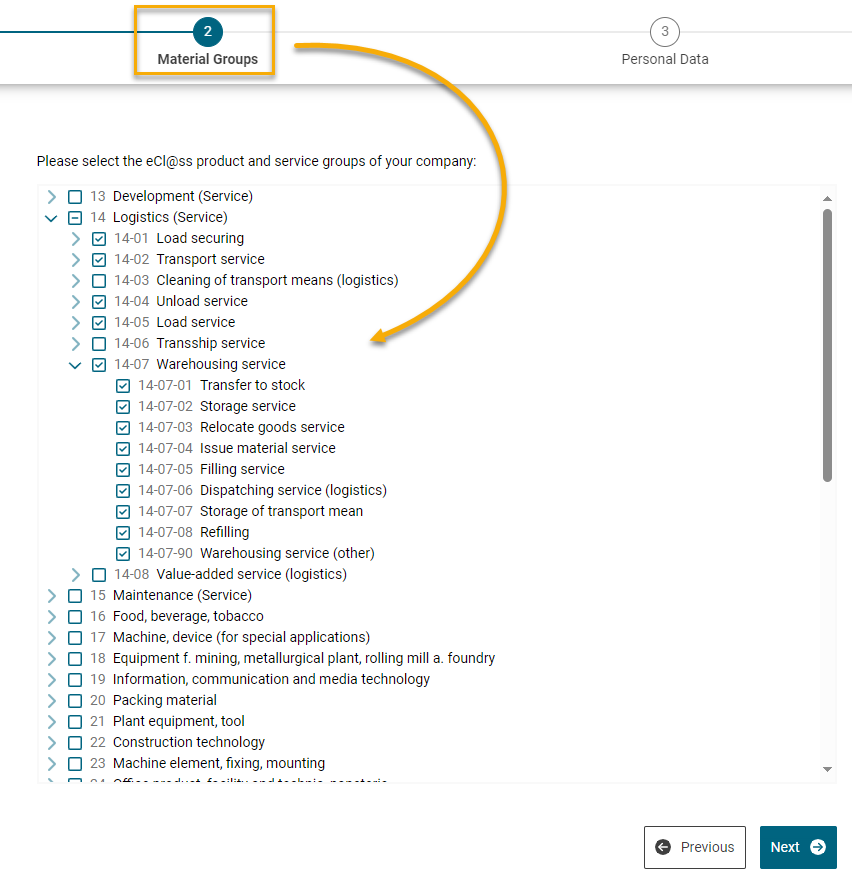
Wybierz grupy produktów
Po dokonaniu wyboru kliknij przycisk "Dalej" w prawym dolnym rogu.
Krok 3: Dane osobowe
Następnie wprowadź swoje dane osobowe.
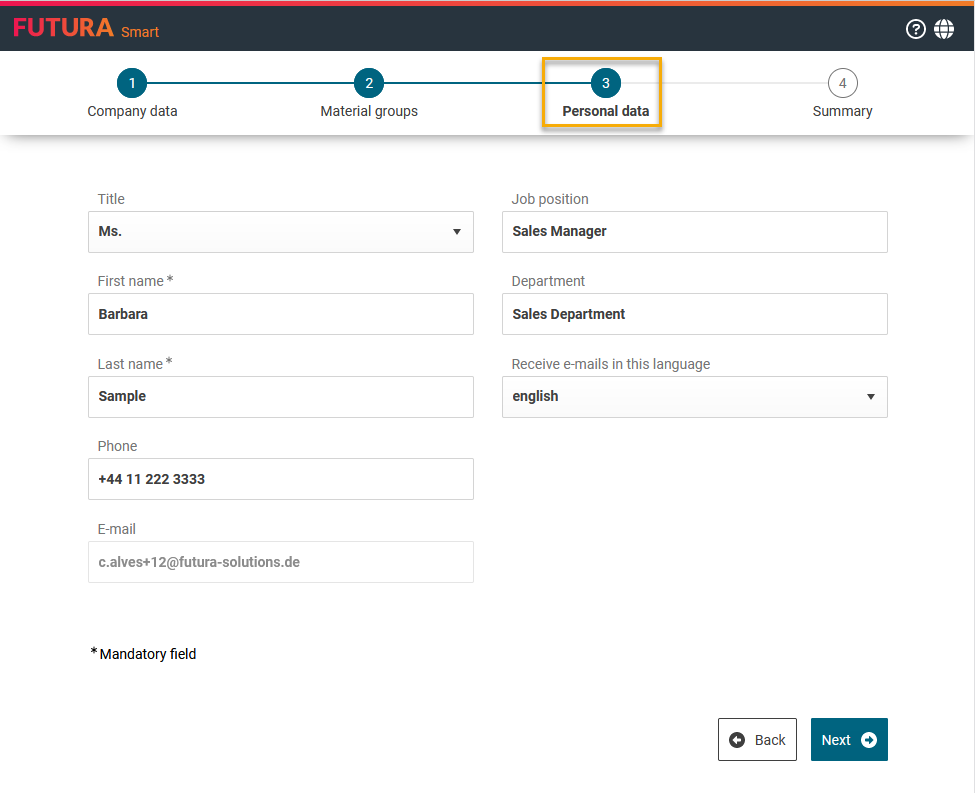
Dodawanie danych osobowych podczas procesu rejestracji
Po uzupełnieniu danych kliknij przycisk "Dalej" w prawym dolnym rogu.
Krok 4: Podsumowanie / sprawdzenie danych
W ostatnim kroku można ponownie wyświetlić wszystkie dane i sprawdzić, czy są one kompletne. Jeśli znajdziesz jakieś brakujące informacje, możesz powrócić do poprzednich kroków, klikając przycisk "Z powrotem".
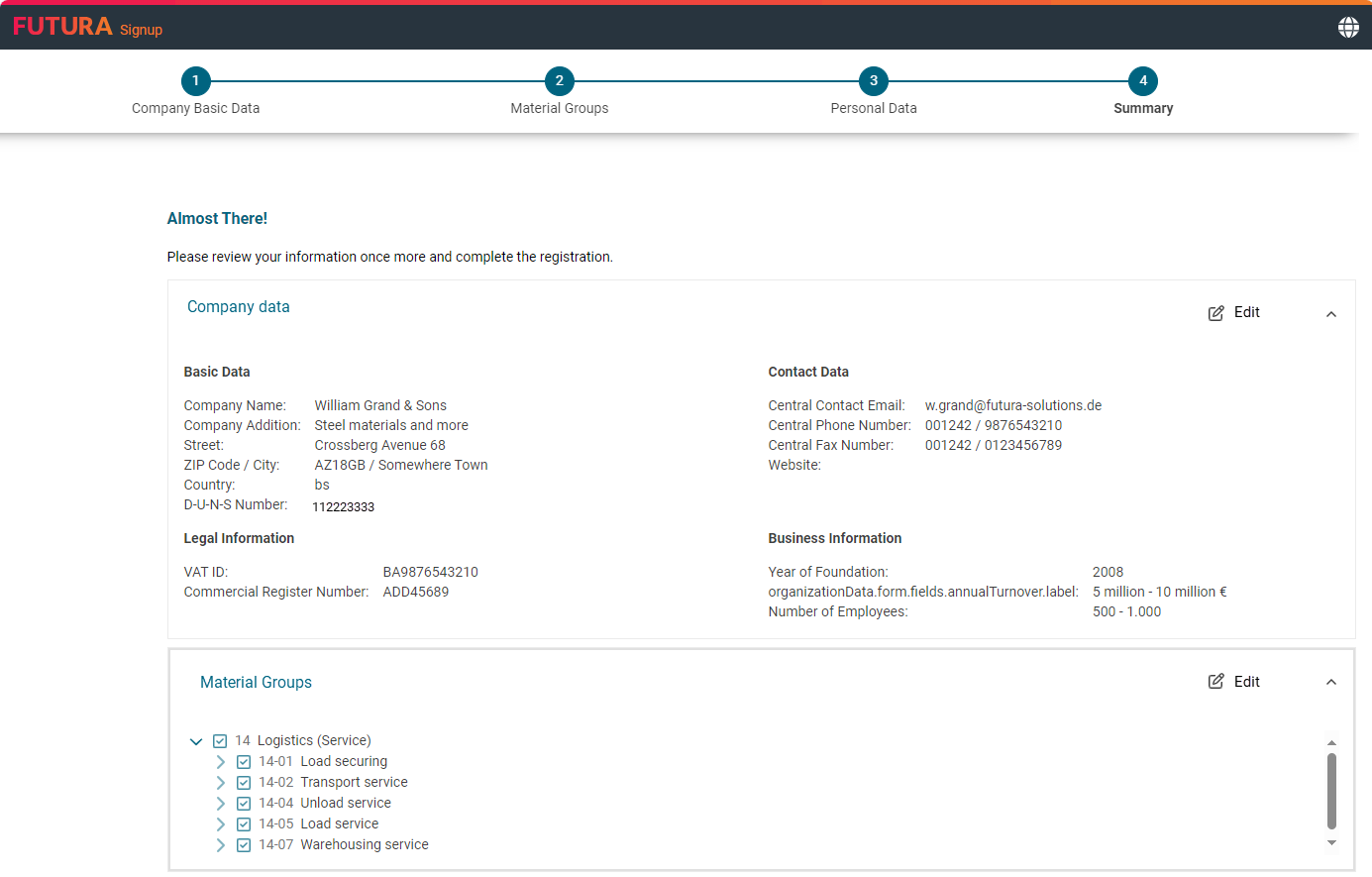
Podsumowanie danych dotyczących rejestracji, obszar górny
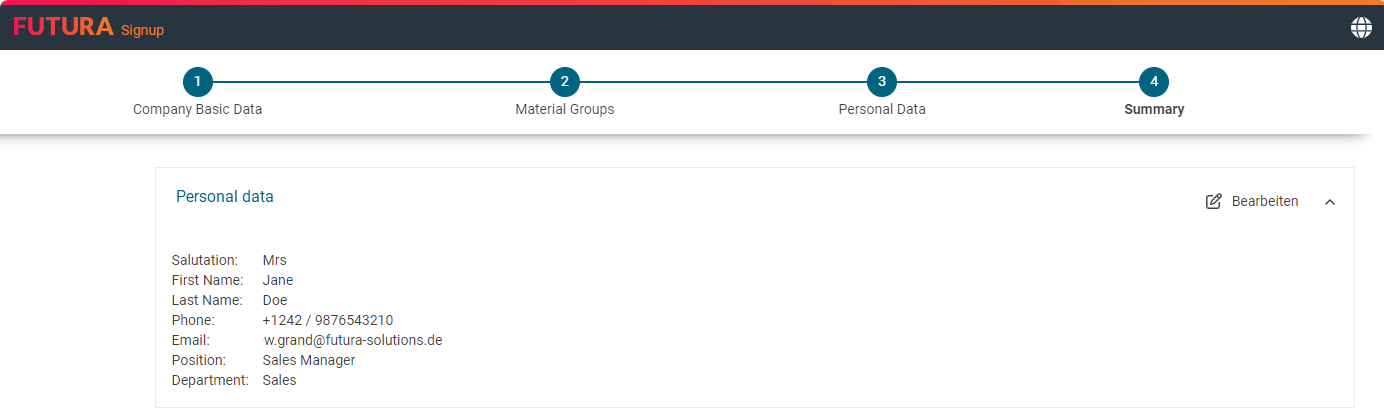
Podsumowanie danych dotyczących rejestracji, dolny obszar
Pozwól FUTURA Smart, aby swoja firma i dane kontaktowe były widoczne dla wszystkich naszych klientów. Oznacza to, że swoja firma może być wyszukiwana w FUTURA Procurement Network (np. za pomocą grup produktów) i zamawiana do przyszłych projektów.
Aby to zrobić, zaznacz pole u dołu podsumowania:

Zgoda na widoczność danych spółki w FUTURA Procurement Network
Na koniec prosimy o zapoznanie się z informacjami dotyczącymi ochrony danych i zaakceptowanie ogólnych warunków użytkowania. Kliknięcie Informacje o Ochronie Danych i Ogólnych Warunków Użytkowania spowoduje przejście do odpowiedniej strony, na której można uzyskać dostęp do tych informacji.
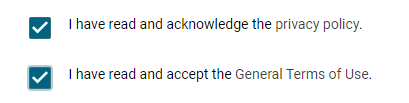
Informacje o ochronie danych i ogólne warunki użytkowania po rejestracji
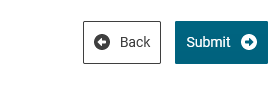
Prześlij rejestrację
Jeśli wszystkie informacje są kompletne i poprawne, dokończ rejestrację, klikając "Prześlij". Następnie otrzymasz kolejną wiadomość e-mail, której możesz użyć do skonfigurowania hasła.
Zostanie wyświetlone potwierdzenie pomyślnego zakończenia rejestracji:
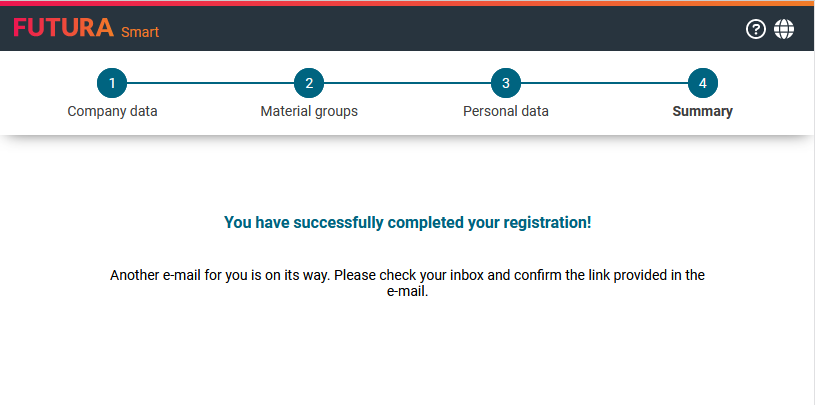
Rejestracja została zakończona
Na adres użytkownika zostanie teraz wysłana wiadomość e-mail. W tej wiadomości e-mail znajduje się link, za pomocą którego można zweryfikować adres e-mail i ustawić hasło..
Najpierw kliknij łącze w wiadomości e-mail:
Przykład takiej wiadomości e-mail:
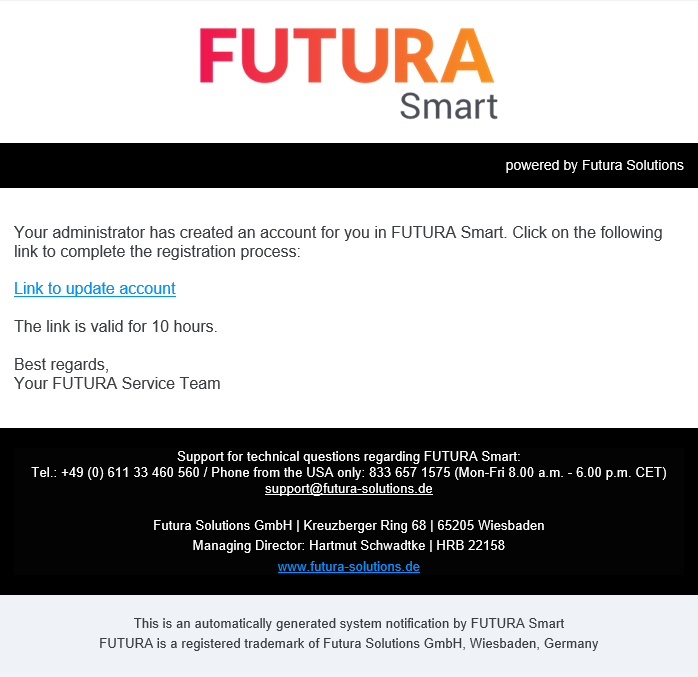
E-mail z linkiem do aktualizacji konta
Otworzy się następujące okno dialogowe:
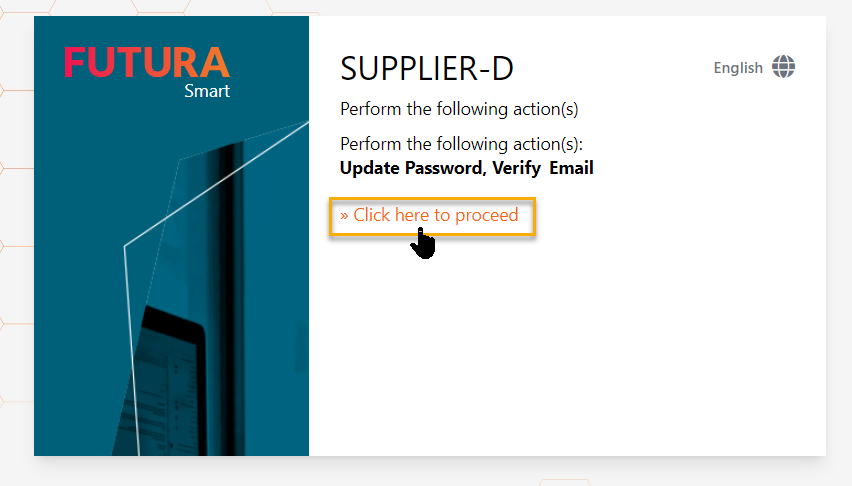
Zweryfikuj adres e-mail i skonfiguruj hasło
Kliknij łącze "Click here to proceed" (Kliknij tutaj, aby kontynuować). Otworzy się następująca strona i okno dialogowe:
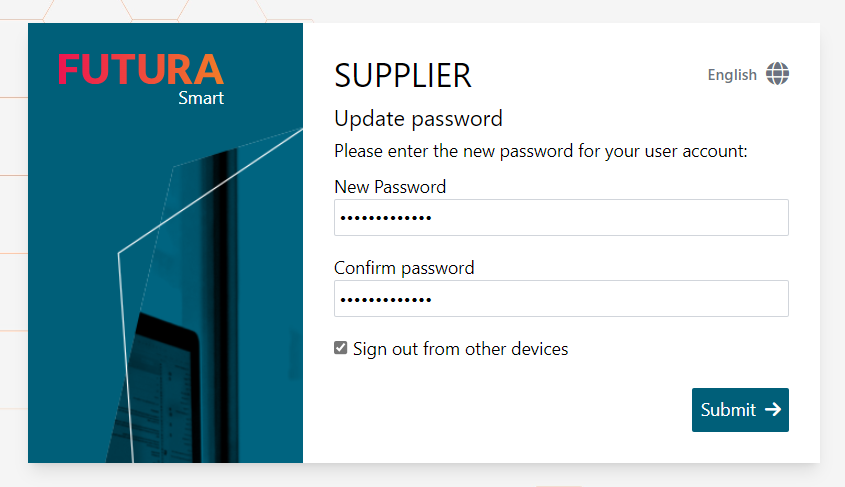
Ustawianie hasła
Wprowadź hasło i potwierdź je w polu poniżej. Obowiązują następujące wytyczne:
Należy przestrzegać następujących zasad dotyczących haseł:
Hasło musi mieć co najmniej 7 znaków
Hasło musi zawierać co najmniej 1 małą literę
Hasło musi zawierać co najmniej 1 znak specjalny
Hasło musi zawierać co najmniej 1 cyfrę
Hasło nie może pasować do ostatnich 3 haseł
Hasło nie może być adresem e-mail
Następnie kliknij "Submit" (Prześlij).
Konto użytkownika zostanie następnie zweryfikowane, a użytkownik zostanie przekierowany do Dashboard FUTURA Smart, klikając przycisk "Back to application" (Powrót do aplikacji).
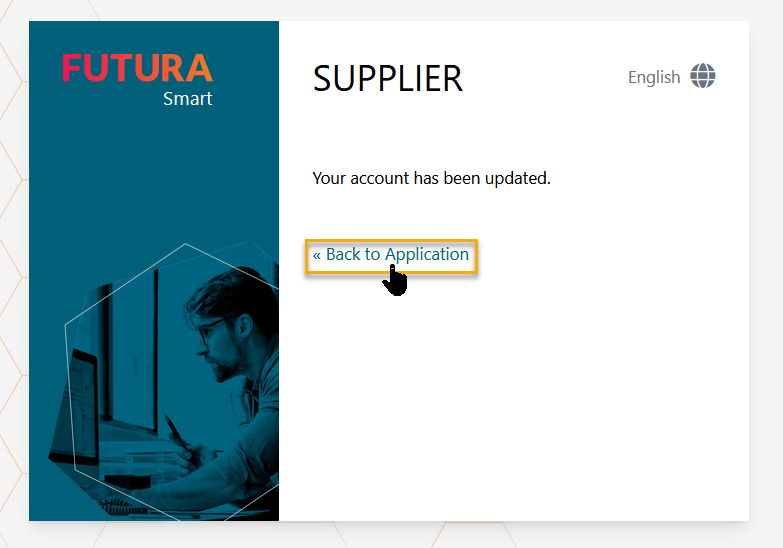
Gotowe: konto zostało zaktualizowane
Możesz teraz zalogować się do FUTURA Smart po raz pierwszy, używając adresu e-mail konta i ustawionego hasła.
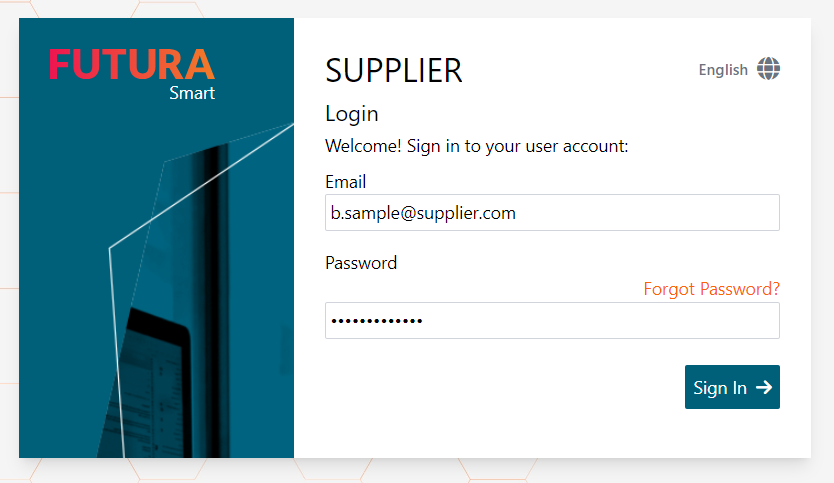
Wykonaj logowanie
Po pomyślnym zalogowaniu powinieneś zostać przekierowany do dashboard (strony głównej) FUTURA Smart.
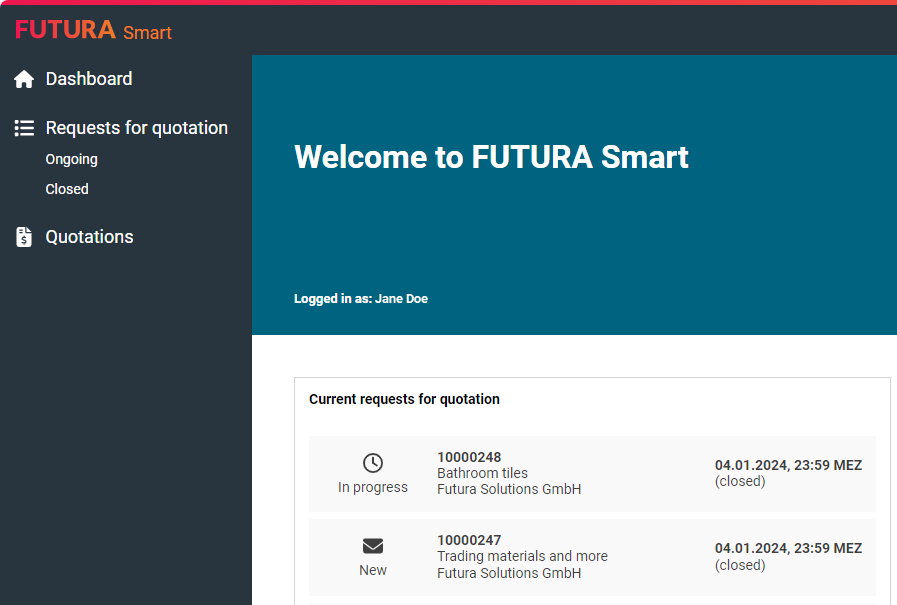
Dashboard FUTURA Smart
Na poniższej stronie dowiesz się, jak przetworzyć zapytanie ofertowe w zaledwie 5 prostych krokach:
