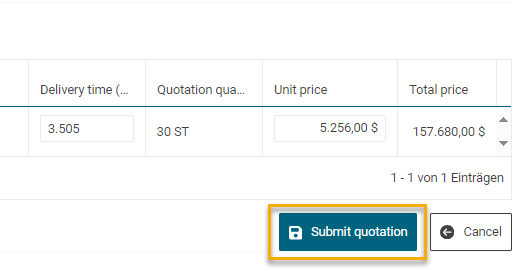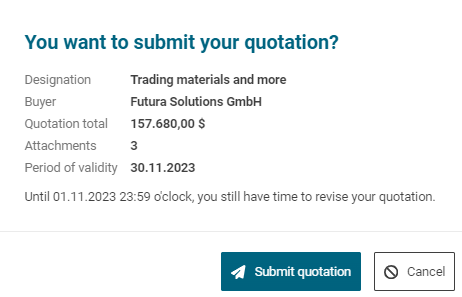5 passos simples para criar e enviar uma cotação
Neste guia rápido, você aprenderá como preparar uma cotação para uma solicitação e enviá-la ao cliente.
Passo 1: Faça login em FUTURA Smart
Você receberá um convite para cada nova solicitação de cotação por e-mail. Clique no botão "View RFQ".
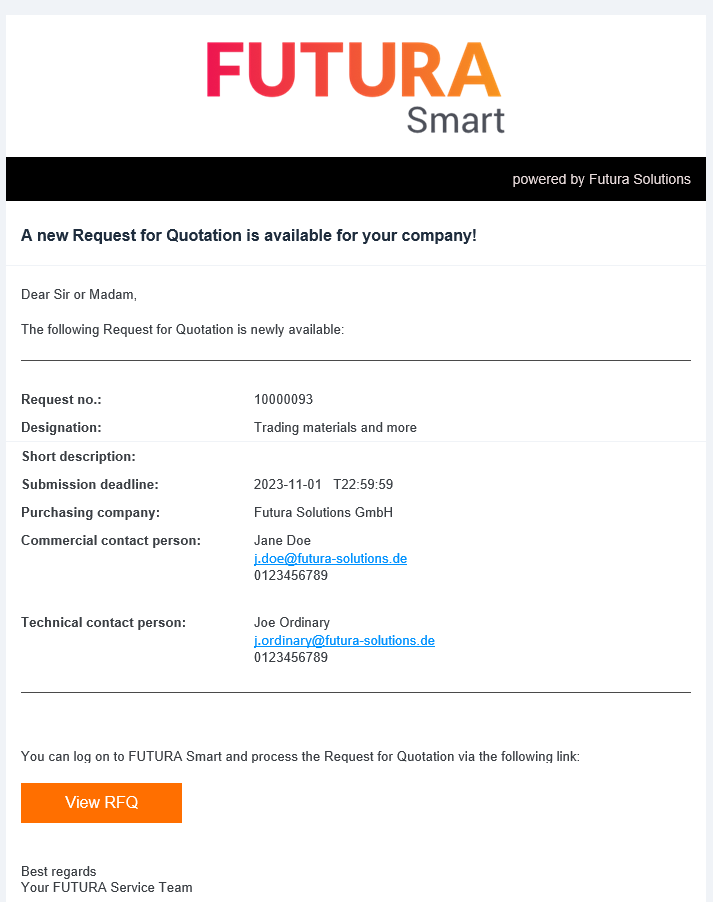
Exemplo de um convite
Agora faça login com seus dados de acesso conhecidos. Você precisará do endereço de e-mail com o qual se registrou como usuário e a senha. Com "Sign In" você será direcionado para o dashboard de FUTURA Smart.
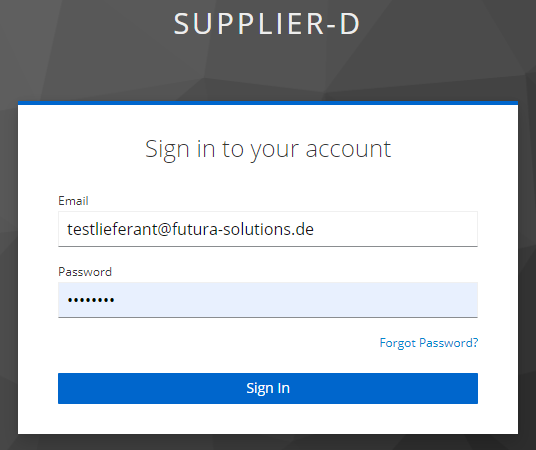
Janela de login para o Futura Smart
Etapa 2: Selecione Solicitação
No dashboard à esquerda, abra a lista de solicitações clicando em solicitações → Em andamento":
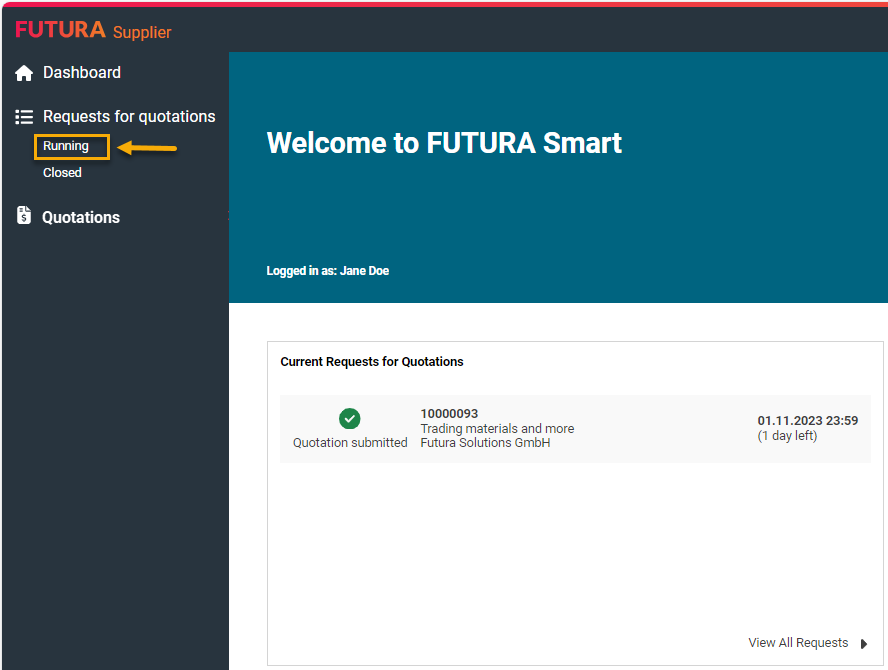
Exibir lista de solicitações em execução
Selecione o pedido desejado clicando nele uma vez ou abrindo-o com o botão envelope à direita:
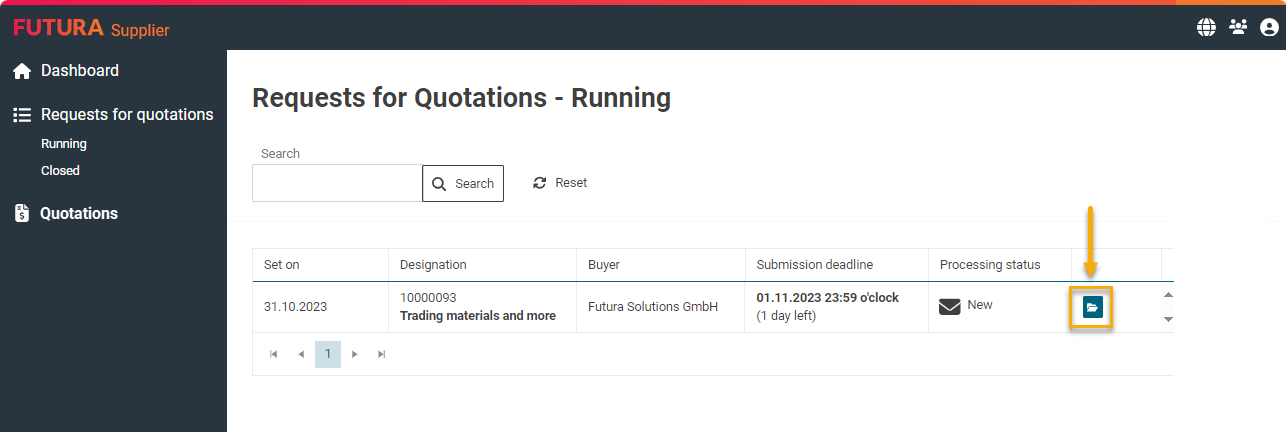
Lista de solicitações em andamento
O pedido será aberto e você estará na página informativa. Na página informativa você encontrará informações gerais sobre a solicitação, incluindo qual empresa está solicitando e o prazo:
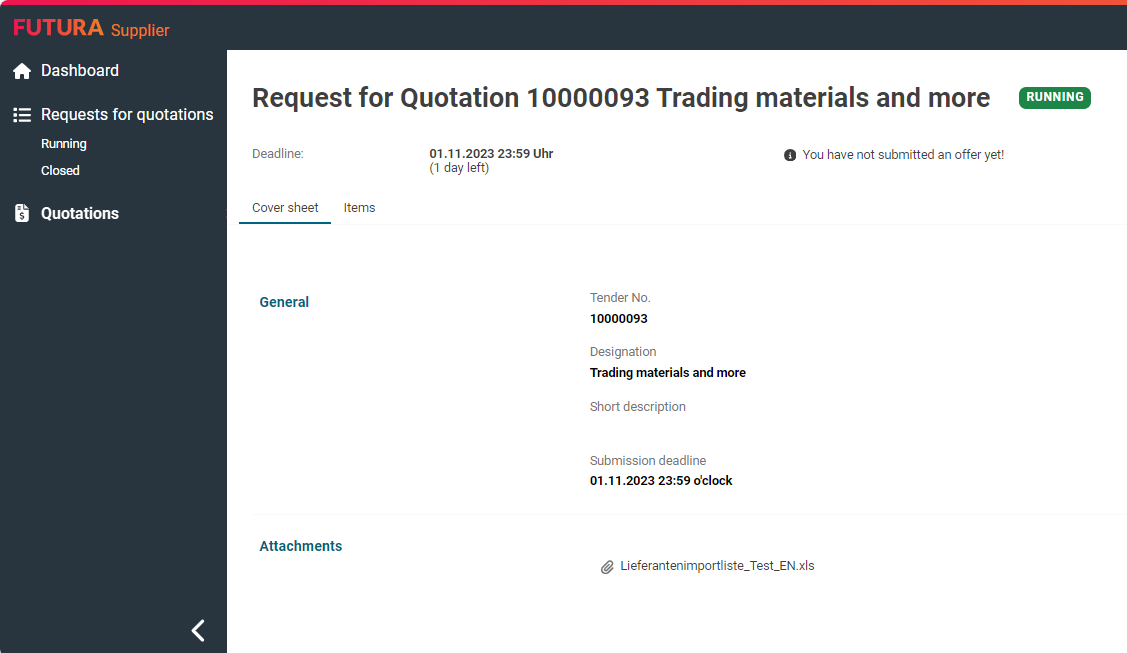
Página informativa da solicitação
Na parte inferior da página informativa encontra os anexos da solicitação fornecidos pelo cliente, se este os disponibilizou:
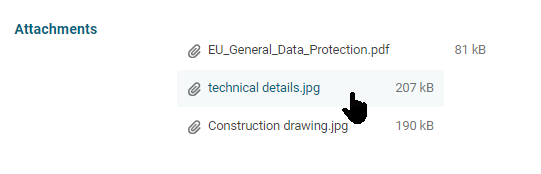
Anexos da solicitação
Passo 3: Ver posições
A aba "Posições" contém a lista completa de itens solicitados pelo cliente, incluindo a quantidade. Dependendo do seu comprimento, a lista poderá estar armazenada em várias páginas. Para mudar de página, pode rolar para outras páginas na parte inferior da lista de itens:
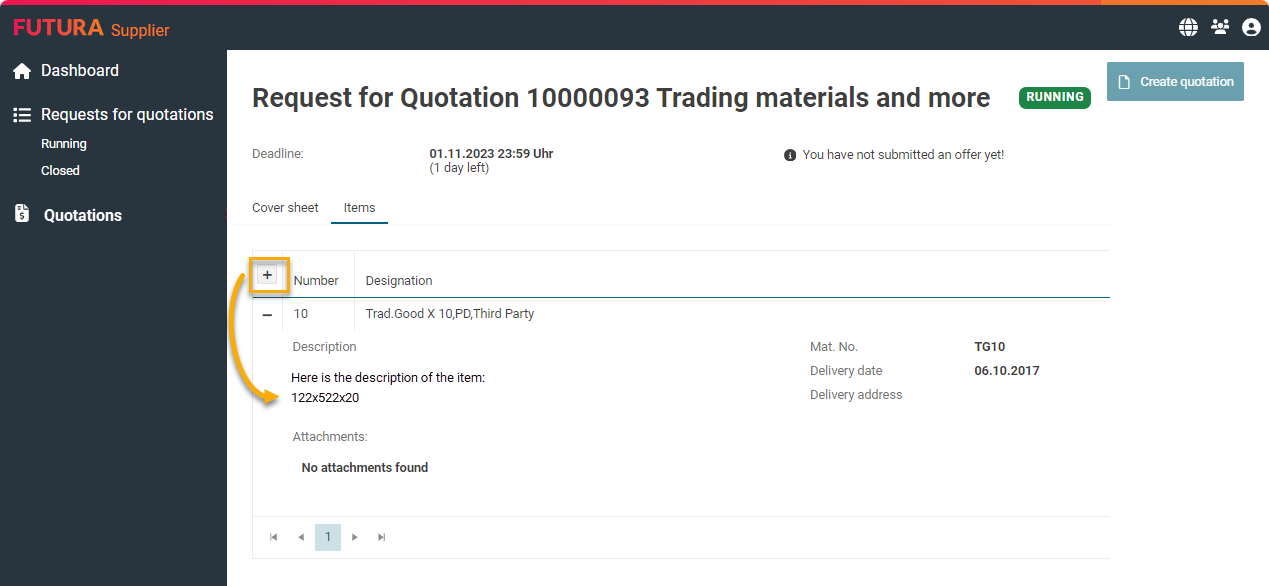
Itens da solicitação
Com o botão mais (+) e menos (-) no lado esquerdo dos itens, você pode abrir os detalhes. Isso inclui a descrição (texto longo), quaisquer outros anexos, etc.
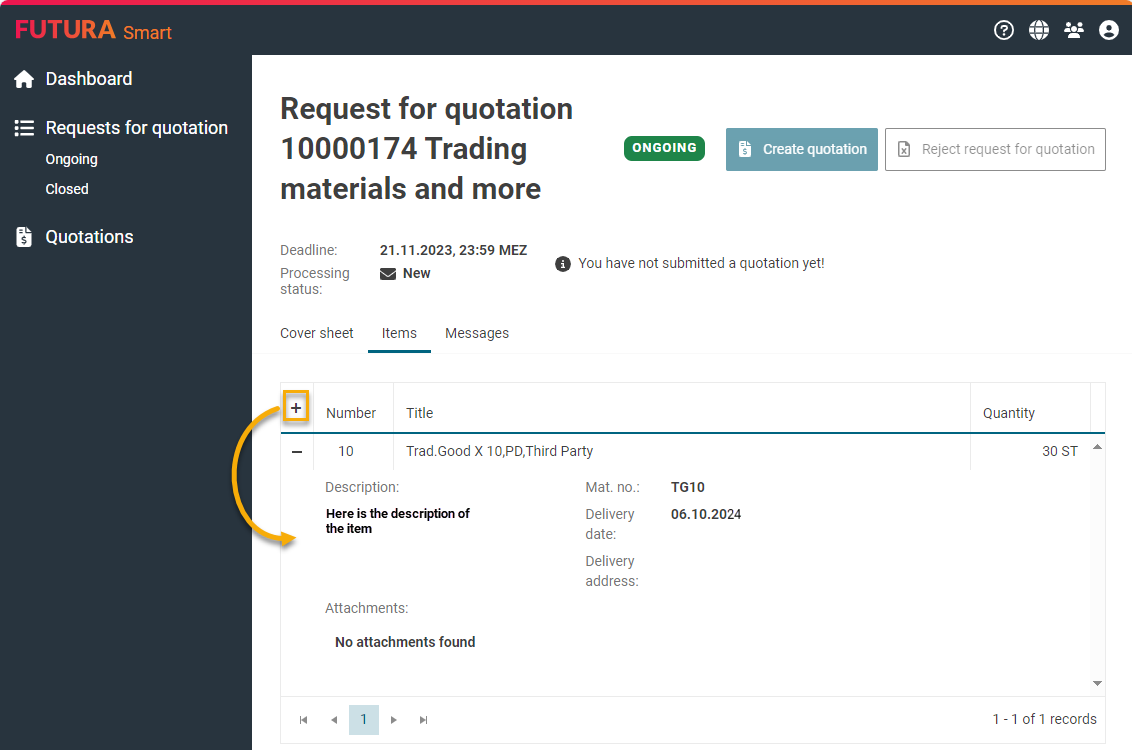
Items of the request
Etapa 4: Criar uma cotação
Para criar uma cotação, clique no botão "Criar cotação", que se encontra disponível em qualquer aba da solicitação:
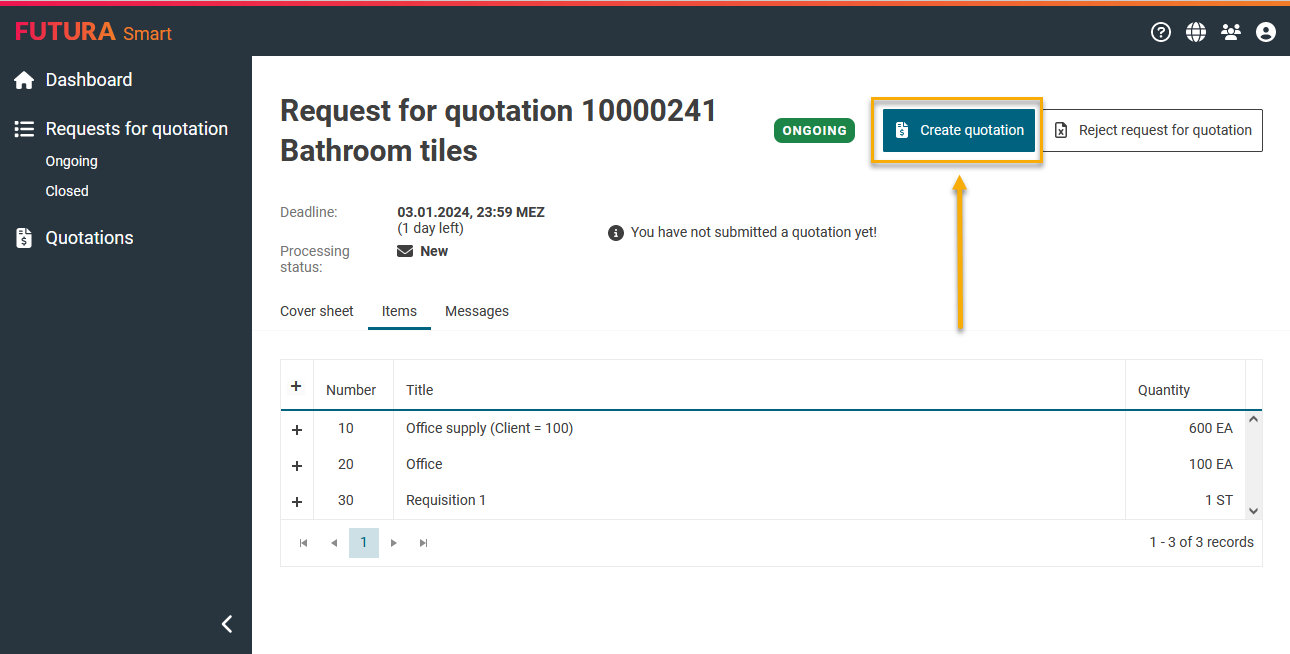
Botão para criar uma cotação
Depois de clicar no botão "Criar cotação", o processo é criado. Portanto, o botão "Criar cotação" ficará inativo logo a seguir e não pode ser selecionado novamente. Se você quiser saír da cotação, por exemplo, continuar editando a cotação em uma data posterior, retorne à aba "Cotações" da solicitação e clique no registro já criado ou no botão da pasta à direita para abri-lo novamente.
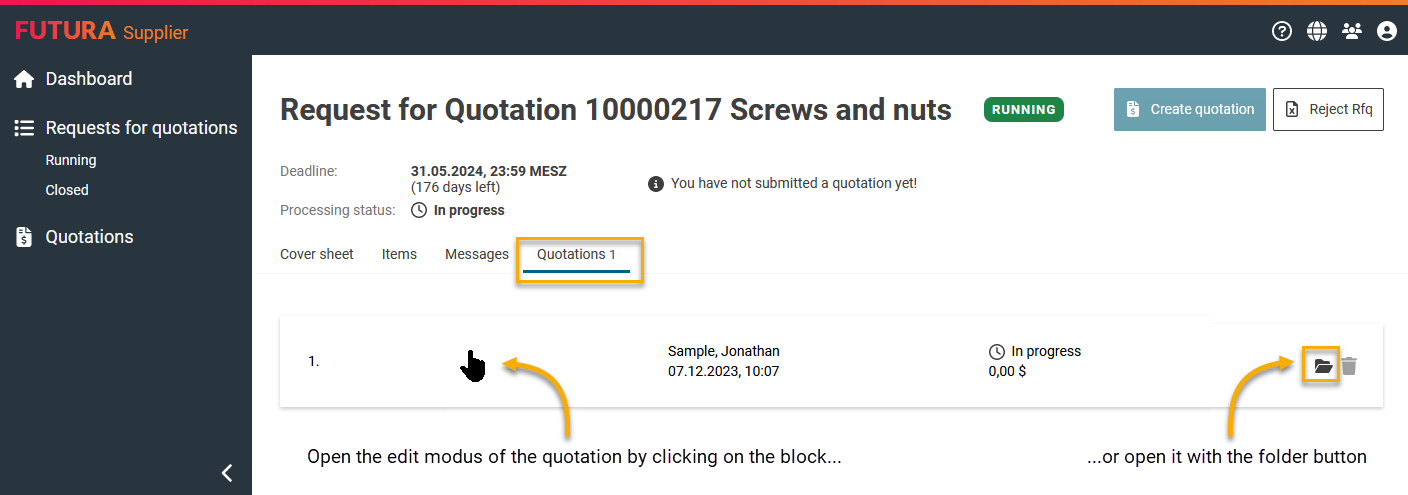
Abrir cotação para o modo de edição
Uma máscara de entrada para suas informações será aberta. Aqui você pode carregar um número de cotação, um período de vinculação para a cotação e anexos para a cotação.
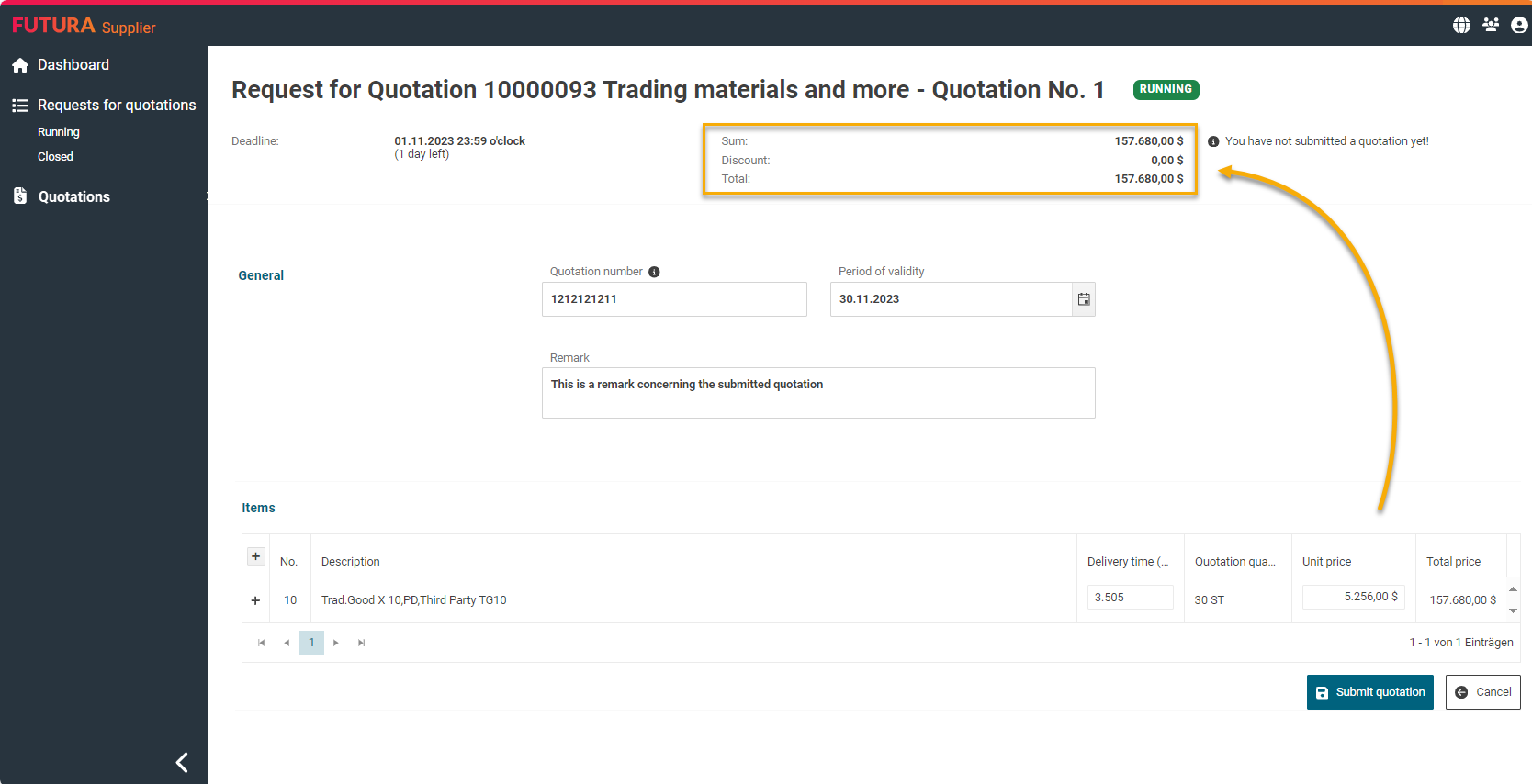
Cálculo total após a inserção de preços
Na área inferior, você encontrará a lista de itens. Agora você pode preenchê-lo com seus dados. As colunas "Prazo de entrega" e "Preço unitário" são editáveis. Para editar, você pode usar a tecla Tab para saltar de um campo para o próximo. O preço total resultante da quantidade e do preço unitário é atualizado automaticamente quando você sai do campo. Os custos totais no cabeçalho da cotação também são atualizados:
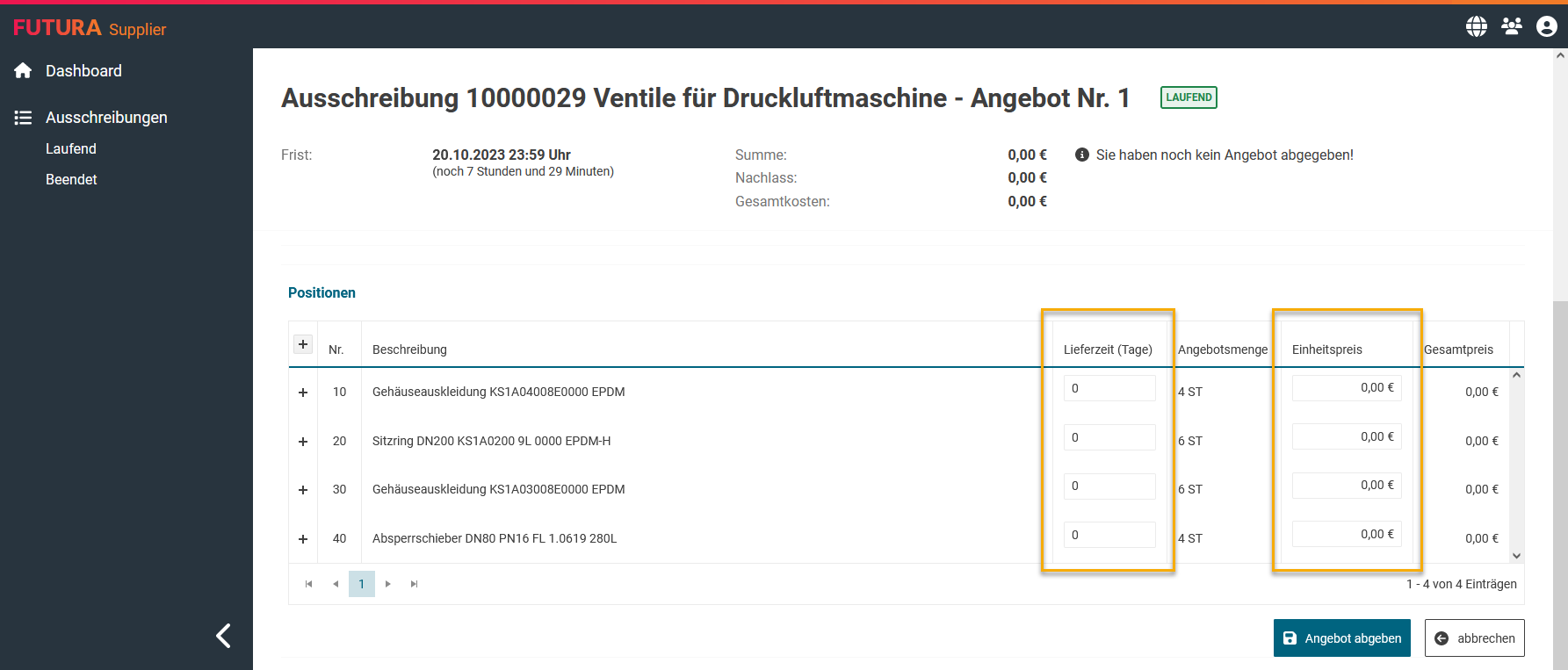
Insira o prazo de entrega e o preço unitário
Passo 5: Envie sua cotação
Você receberá uma breve confirmação de que a cotação foi enviada ao cliente:
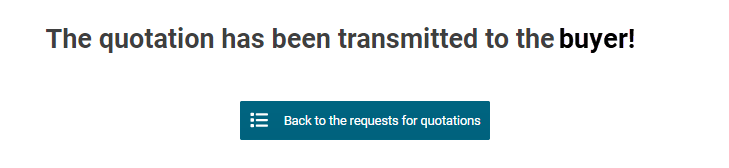
Confirmação de envio
Uma proposta enviada com sucesso tem o status "cotação enviada".
Até o prazo final de submissão, você ainda pode revisar sua cotação e reenviá-la. Para isso, abra a solicitação novamente, alterne para a aba "cotações" e clique no botão envelope. Você pode usar o botão lata de lixo para excluir uma cotação completamente.
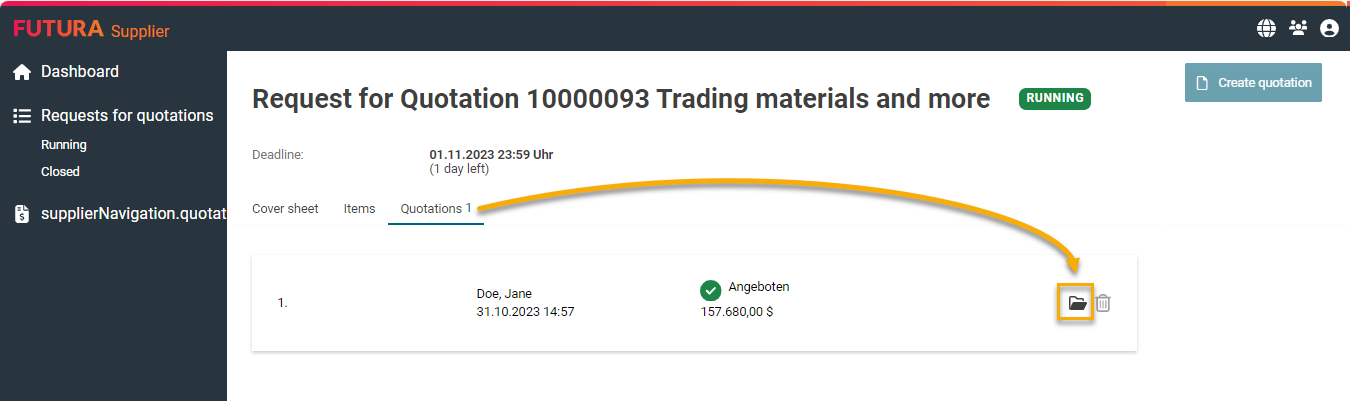
Botão para abrir a cotação
Sua cotação será ativada para edição, agora você pode revisar preços ou adicionar mais anexos, por exemplo. Depois de concluir as alterações, você pode reenviar sua cotação modificada.