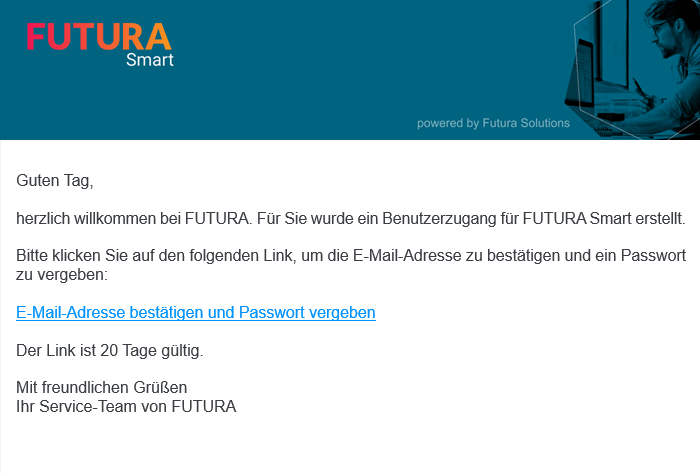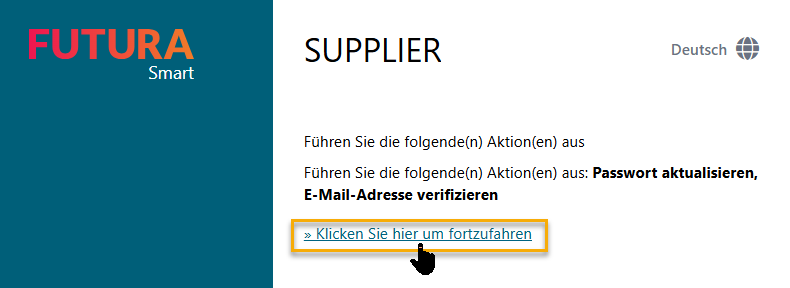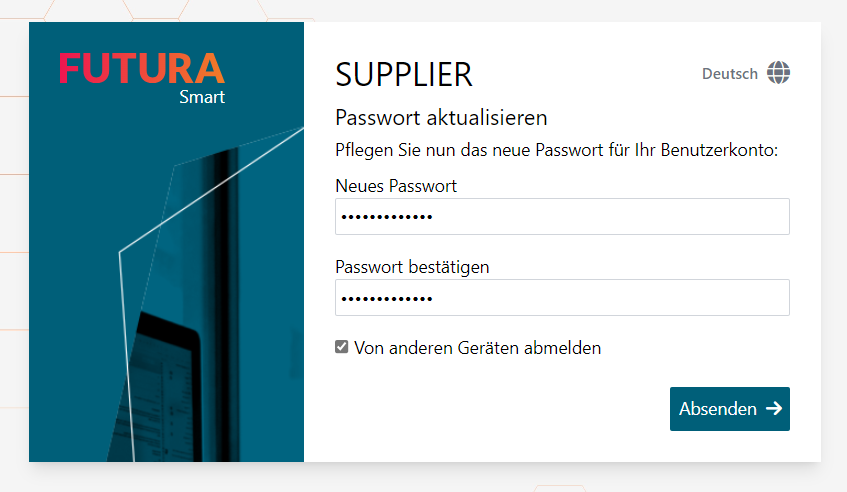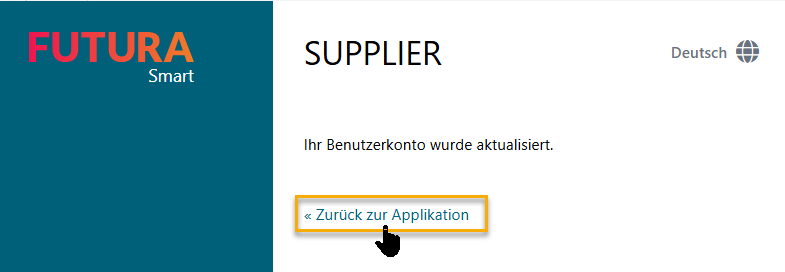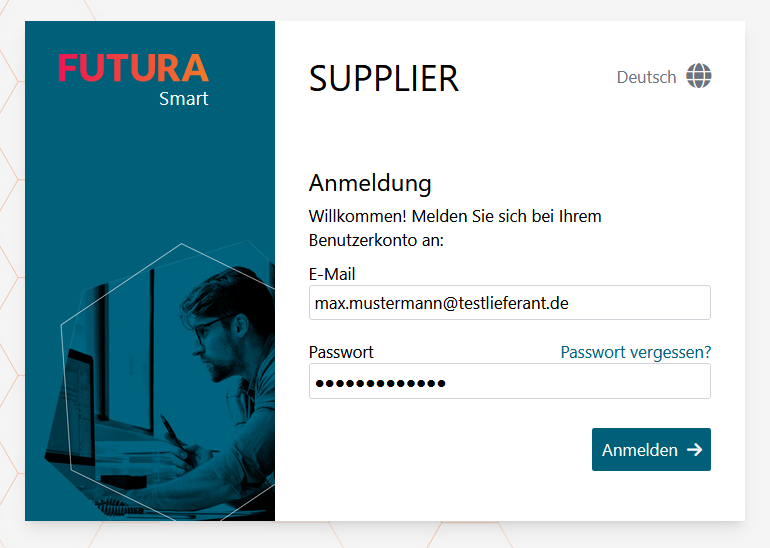Registrierung in FUTURA Smart
Zusammen mit der E-Mail zur Registrierung Ihres Unternehmens und des ersten Benutzers erhalten Sie außerdem eine Einladung zu einem Vorgang. Dabei kann es sich zum Beispiel um eine Ausschreibung (RFQ) oder eine Informationsanfrage (RFI) handeln.
Wenn Sie lediglich eine Einladung per E-Mail mit einem Betreff wie…
„Ausschreibung: 10000066, Ersatzteile Hebebühne“
…erhalten haben, bedeutet das: Ihr Unternehmen ist bereits registriert. Über den Button Zur Ausschreibung in dieser Einladung gelangen Sie direkt zum Lieferanten-Login-Portal.
In diesem Fall finden Sie hier eine Anleitung, wie Sie sich mit einem bestehenden Benutzerkonto in FUTURA Smart anmelden: Login in einen registrierten Zugang
Falls Ihr Unternehmen und Ihre Benutzer noch nicht registriert sind, lesen Sie bitte in diesem Artikel weiter.
Mit der Veröffentlichung eines Vorgangs seitens eines Unternehmens (das kann z.B. eine Ausschreibung oder eine Informationsanfrage sein), erhalten Sie eine E-Mail, mit der Sie Ihr Unternehmen und den ersten Benutzer für FUTURA Smart registrieren können. Mit einem Mausklick auf den Button Zur Registrierung in der E-Mail, werden Sie zur Registrierung weitergeleitet und beginnen mit der Pflege der Unternehmensdaten. Sie führen damit den Registrierungsprozess in 4 einfachen Schritten durch, der nachfolgend erläutert wird.
Beispiel einer E-Mail:
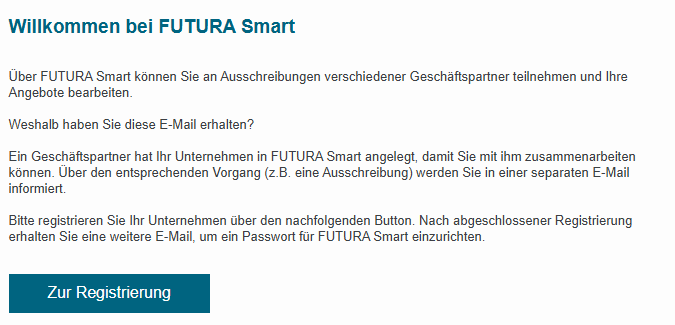
E-Mail mit Link zur Registrierung als Lieferant
Hinweis:
Der Link zum Registrierungsprozess ist 14 Tage gültig. Sollte der Link nicht mehr gültig sein, wird Ihnen folgender Dialog angezeigt:

In diesem Fall kann Ihnen Ihr Ansprechpartner des ausschreibenden Unternehmens einen neuen Link zusenden. Bitte überprüfen Sie die E-Mail mit der Einladung. Darin ist der kaufmännische Ansprechpartner angegeben.
Schritt 1: Pflege der Unternehmensdaten
Wenn die Registrierungsseite nicht in Ihrer gewünschten Sprache angezeigt wird, können Sie auf den Button mit dem Globus in der oberen rechten Ecke klicken, um die verfügbaren Sprachen der Benutzeroberfläche anzuzeigen. Die Sprache der Benutzeroberfläche ändert sich sofort, nachdem Sie eine Sprache ausgewählt haben.
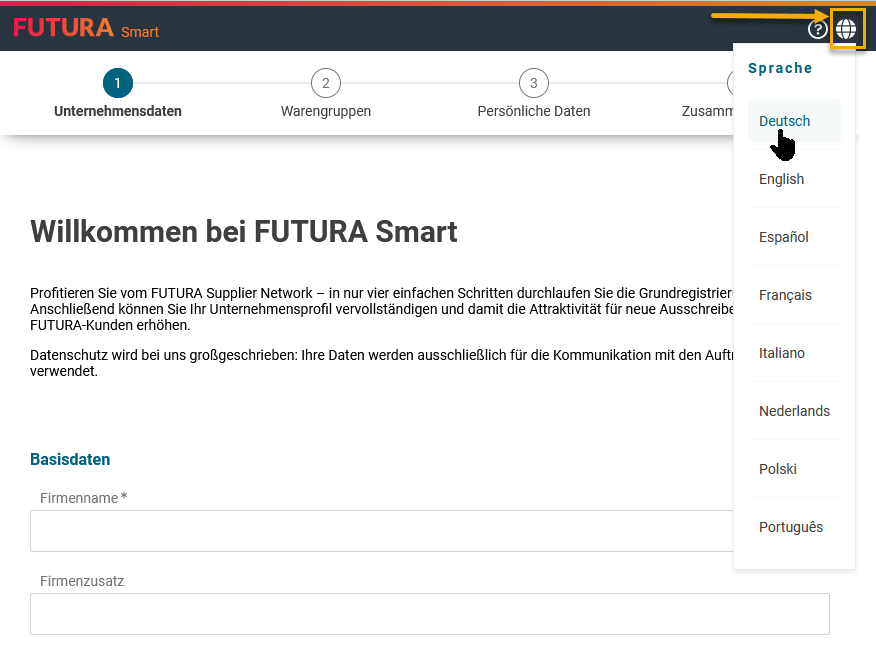
Sprache im Registrierungsprozess anpassen
Pflegen Sie im Tab “Unternehmensdaten” mindestens die in rot gekennzeichneten Felder:
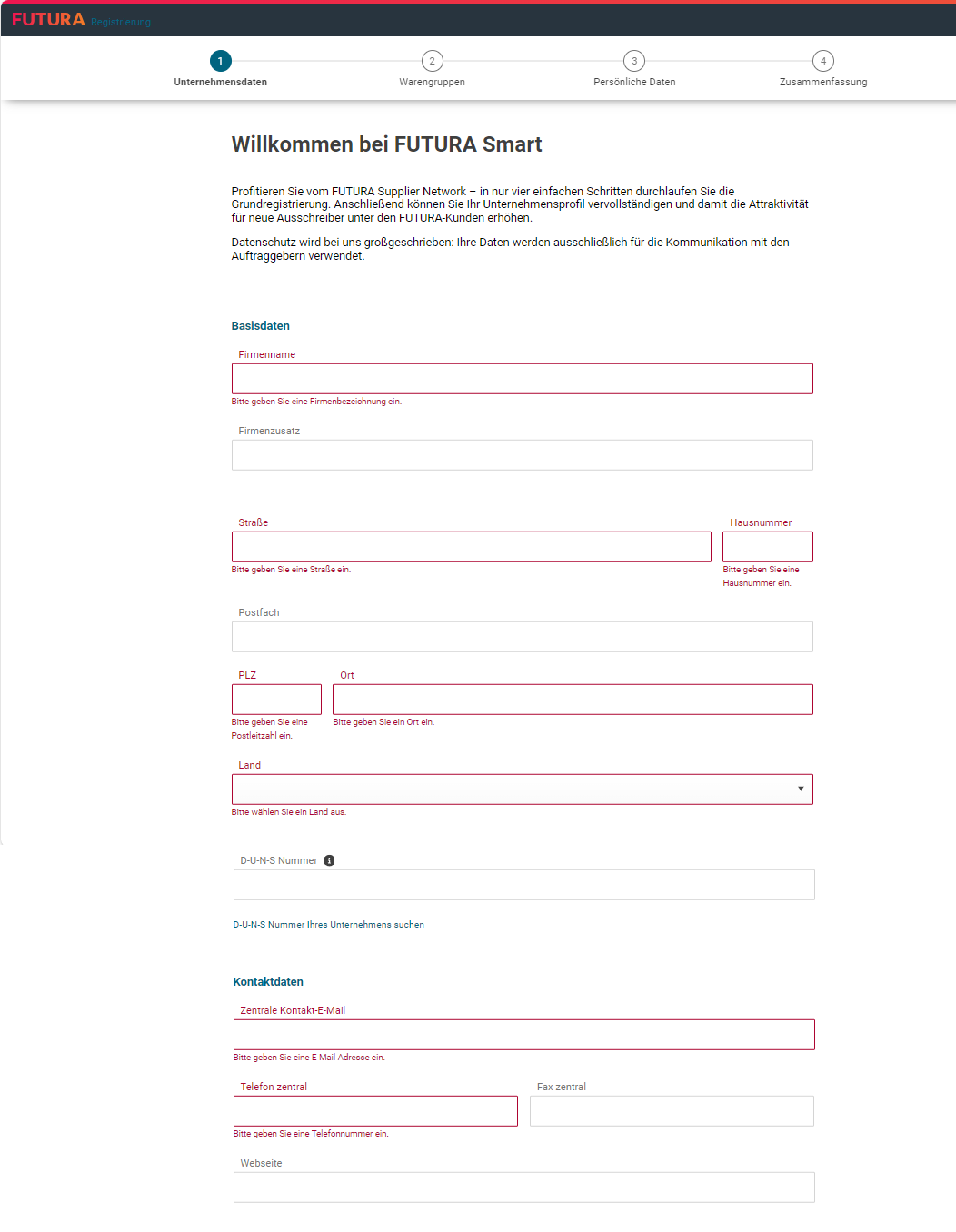
Pflichtfelder für die Unternehmensdaten
Beispiel:
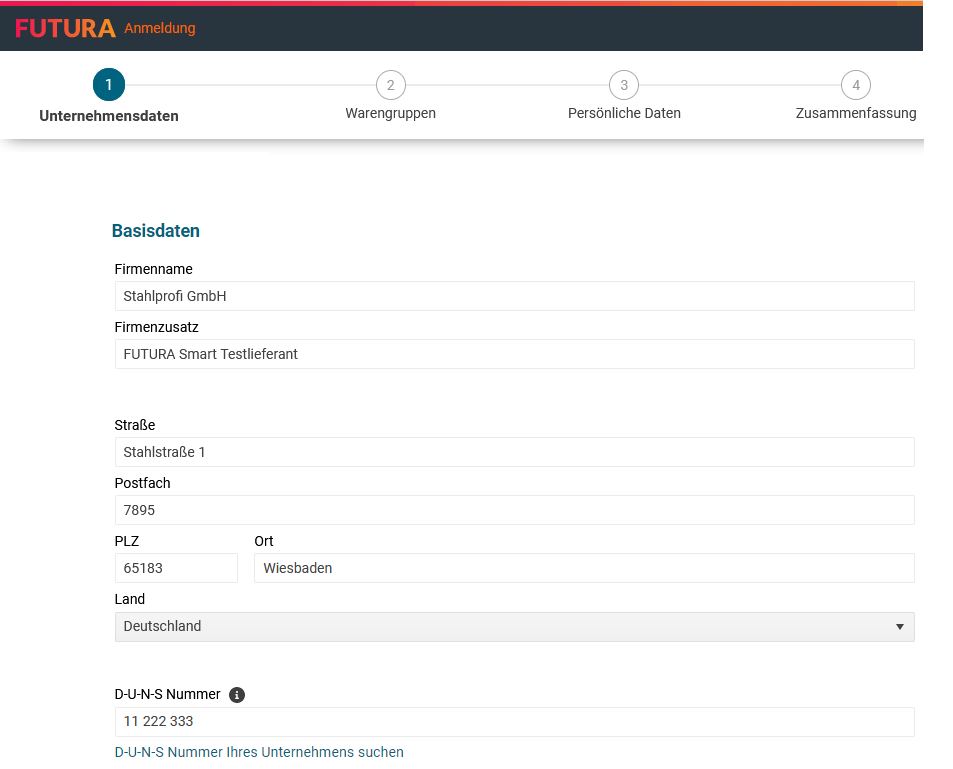
Unternehmensdaten ausgefüllt oberer Bereich
Im unteren Bereich haben Sie die Möglichkeit zentrale Kontaktdaten festzulegen und weitere Unternehmensdaten zu pflegen:
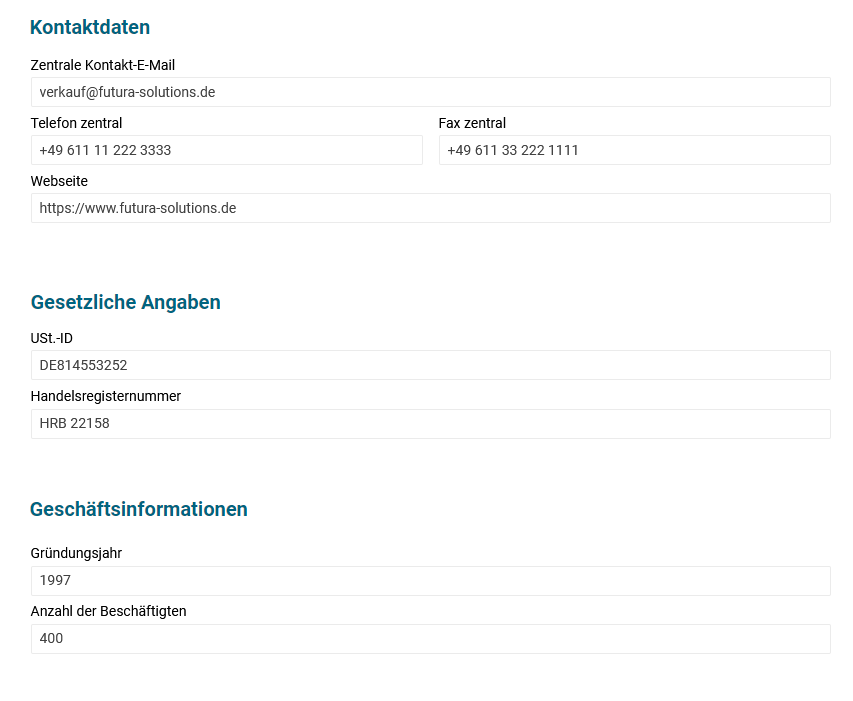
Unternehmensdaten ausgefüllt unterer Bereich
Wenn Ihre Angaben vollständig eingetragen sind, klicken Sie unten rechts auf den Button “Weiter”.
Schritt 2: Pflege von Warengruppen
Suchen Sie an dieser Stelle die nach ECLASS sortierten Produkt- und Servicegruppen, für die Ihr Unternehmen spezialisiert ist. Beachten Sie bitte dabei auch, dass bestimmte Warengruppen weitere Untergruppen besitzen. Klappen Sie diese mit dem Pfeil-Button auf und treffen Sie entsprechend Ihre Auswahl.
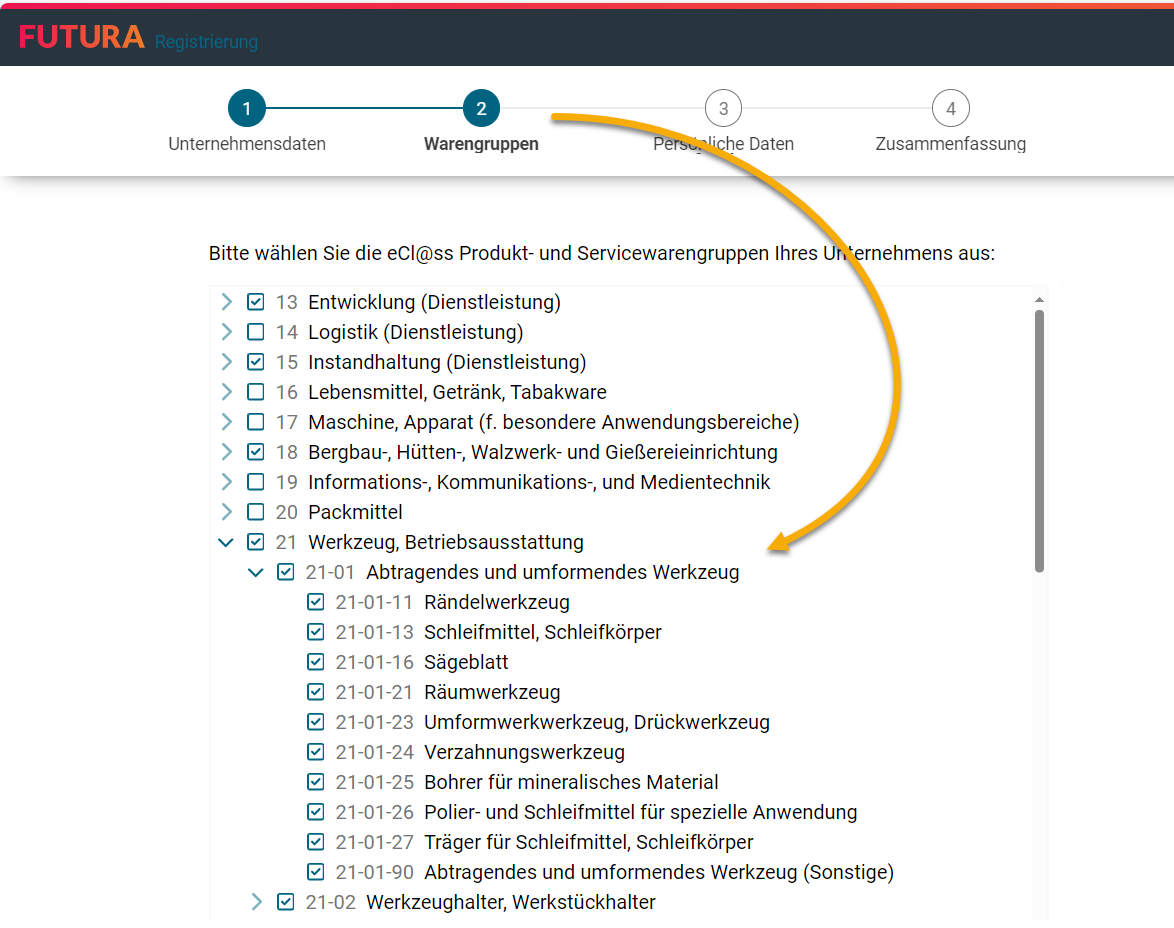
Warengruppen bei Registrierung pflegen
Wenn Ihre Angaben vollständig eingetragen sind, klicken Sie unten rechts auf den Button “Weiter”.
Schritt 3: Pflege der persönlichen Daten
Pflegen Sie als nächstes Ihre persönlichen Daten.
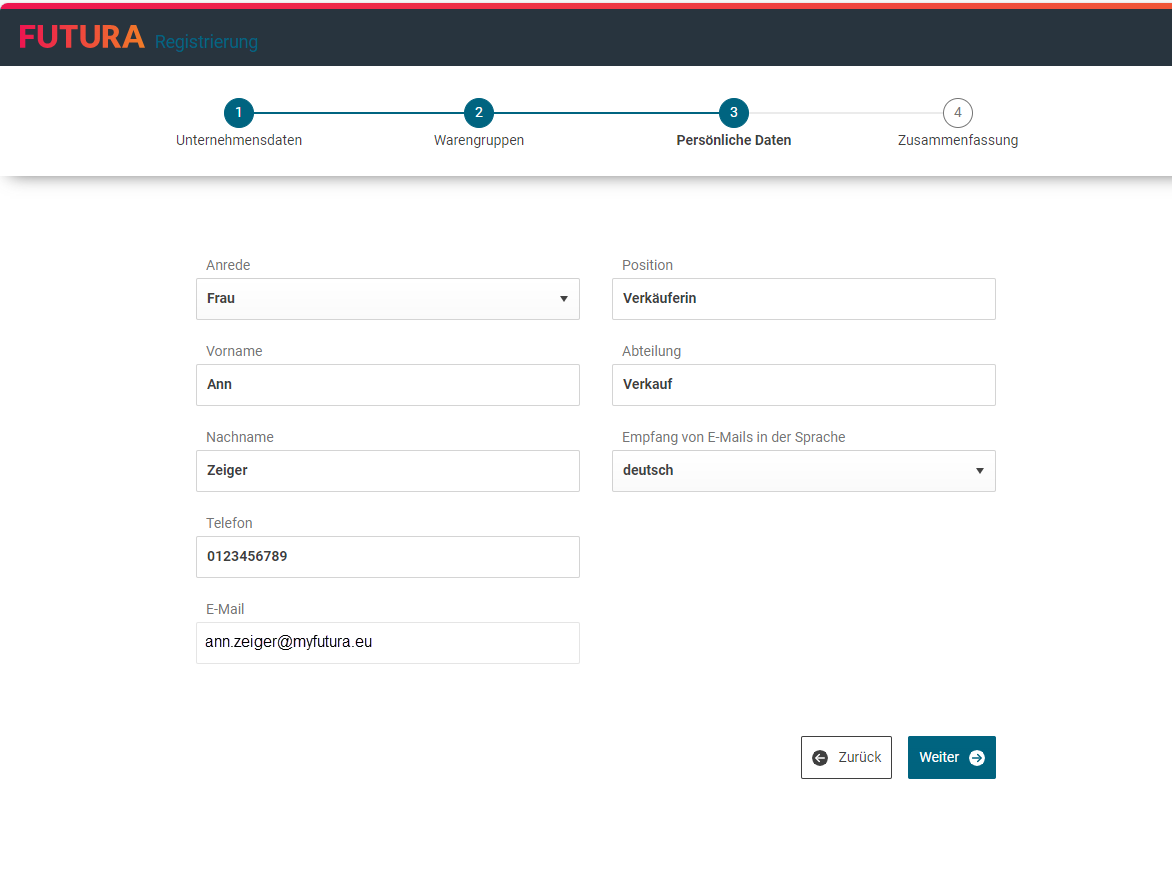
Persönliche Daten bei Registrierung pflegen
Wenn Ihre Angaben vollständig eingetragen sind, klicken Sie unten rechts auf den Button “Weiter”.
Schritt 4: Überprüfung der Daten und Abschließen der Registrierung
Im letzten Schritt “Zusammenfassung” können Sie nochmals alle Daten einsehen und auf Vollständigkeit überprüfen. Sollten Sie fehlende Angaben finden, können Sie mit dem Button “Zurück” in die jeweils vorangegangenen Schritte zurückkehren.
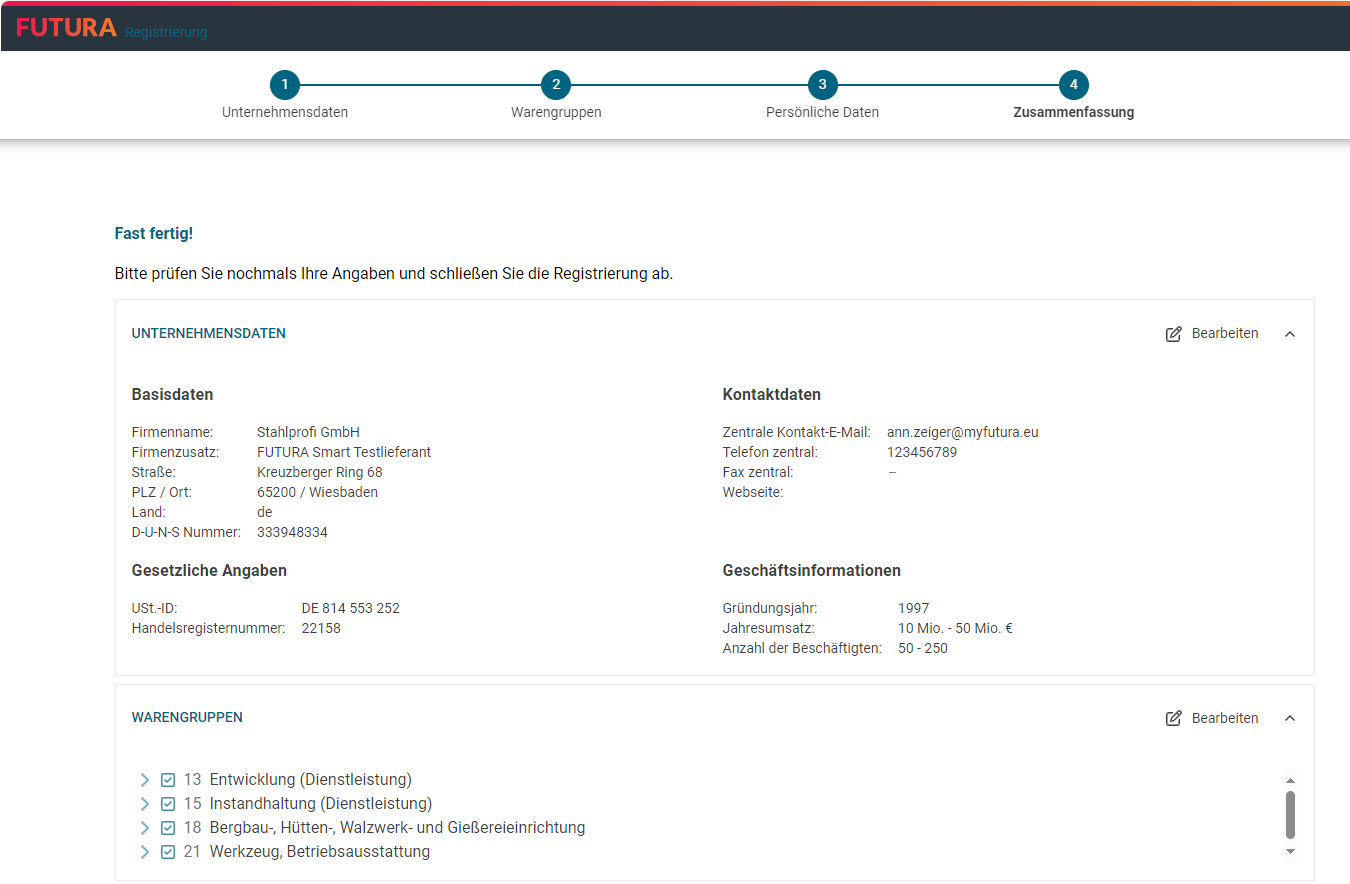
Zusammenfassung der Daten bei Registrierung
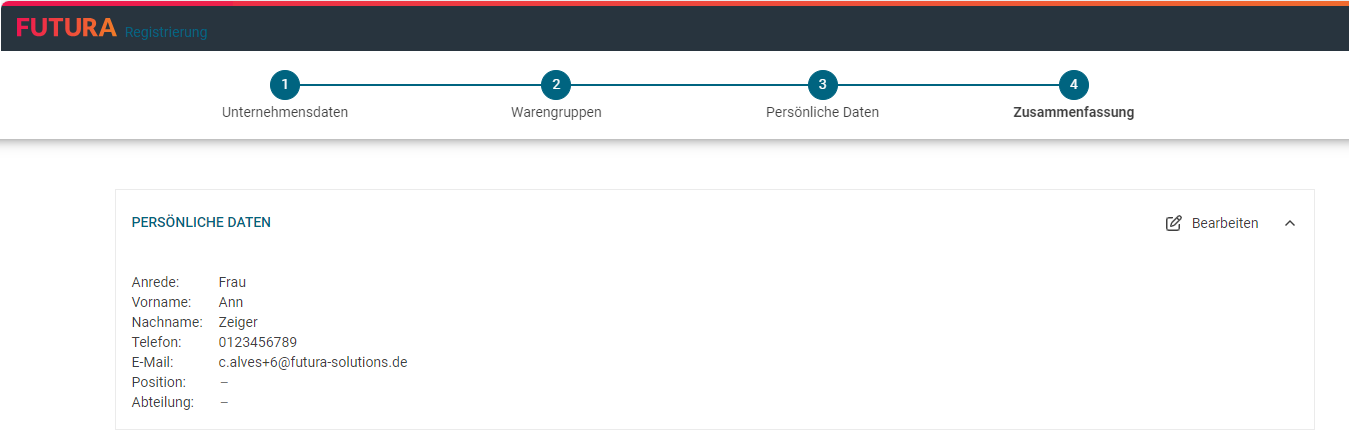
Zusammenfassung der persönlichen Daten im unteren Bereich bei Registrierung
Ermöglichen Sie FUTURA Smart, dass Ihre Unternehmens- und Kontaktdaten für alle unsere Auftraggeber sichtbar sind. So kann Ihr Unternehmen innerhalb des FUTURA-Networks gesucht (z.B. anhand der Warengruppen) und zu künftigen Projekten angefragt werden.
Setzen Sie hierfür im unteren Bereich der Zusammenfassung ein Häkchen:

Zustimmung für die Sichtbarkeit der Unternehmensdaten für das FUTURA-Network
Nehmen Sie abschließend die Datenschutzhinweise zur Kenntnis und akzeptieren Sie die allgemeinen Nutzungsbedingungen. Mit einem Klick auf Datenschutzerklärung und Allgemeine Nutzungsbedingungen, kommen Sie auf die entsprechende Seite, auf denen Sie diese Informationen aufrufen können.

Datenschutzhinweise und allgemeine Nutzungsbedingungen bei Registrierung
Wenn alle Angaben vollständig und korrekt sind, schließen Sie Ihre Registrierung ab, indem Sie auf “Registrierung abschließen” klicken.
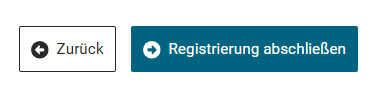
Sie erhalten eine Bestätigung, dass die Registrierung erfolgreich abgeschlossen wurde.
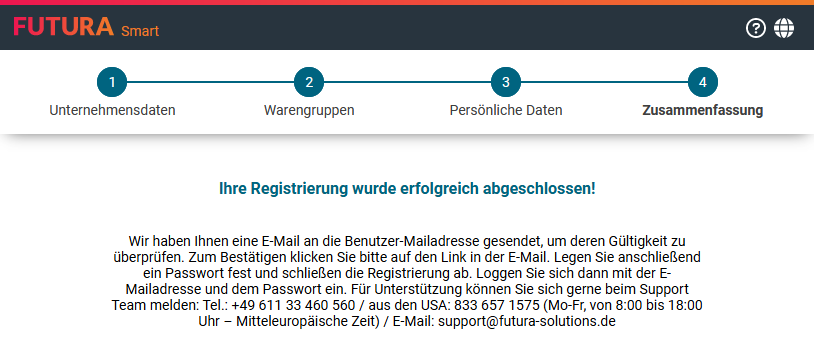
Registrierung vervollständigt
Sie erhalten nun eine E-Mail an die Adresse Ihres Benutzeraccounts. In dieser E-Mail finden Sie einen Link zum Verifizieren der E-Mail-Adresse und zum Einrichten des Passworts. Klicken Sie bitte auf den Link in der E-Mail.
Geben Sie ein Passwort ein und bestätigen Sie dieses im Feld darunter. Klicken Sie als nächstes auf “Absenden”.
Folgende Passwortrichtlinien müssen eingehalten werden:
Das Passwort muss mindestens 7 Zeichen enthalten
Das Passwort muss mindestens 1 Kleinbuchstaben enthalten
Das Passwort muss mindestens 1 Sonderzeichen enthalten
Das Passwort muss mindestens 1 Zahl enthalten
Das Passwort darf nicht den letzten 3 Passwörtern entsprechen
Das Passwort darf nicht die E-Mail-Adresse sein
Nach erfolgreichem Login sollten Sie sich auf dem Dashboard (Startseite) von FUTURA Smart befinden.
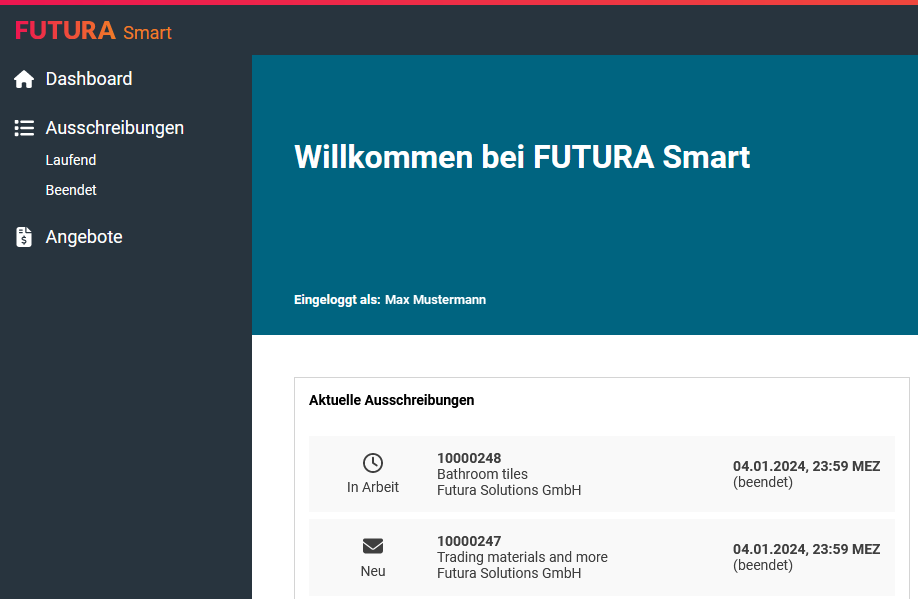
Dashboard von FUTURA Smart
Wie Sie eine Ausschreibung in nur 5 Schritten bearbeiten, lesen Sie hier: