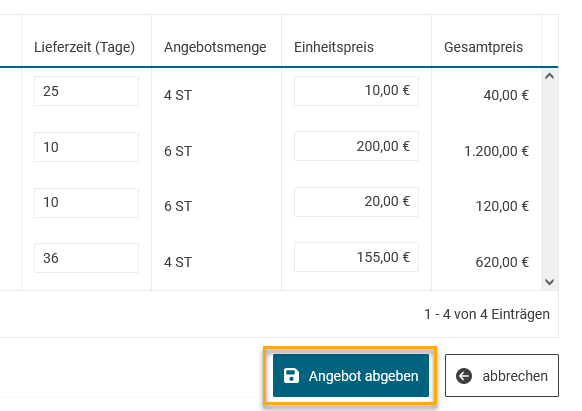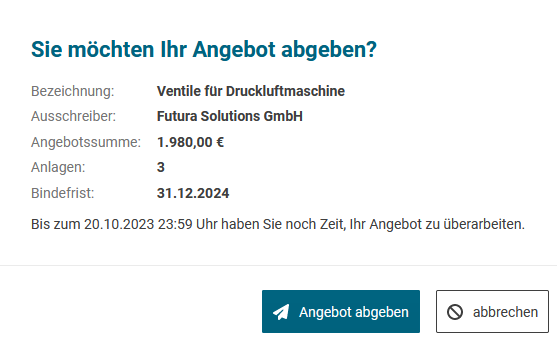In nur 5 Schritten zum Angebot
In diesem Kurzleitfaden erfahren Sie, wie Sie ein Angebot für eine Ausschreibung erstellen und an den Auftraggeber senden.
Schritt 1: Login in FUTURA Smart
Zu jeder neuen Ausschreibung erhalten Sie eine Einladung per E-Mail. Klicken Sie darin auf den Button “Zur Ausschreibung”.
Sollte Ihr Unternehmen für eine Ausschreibung als neuer Lieferant erstellt worden sein und hat der Ausschreiber zugleich die Nutzung des „Easy Access” ermöglicht, erhalten Sie mit der Einladung zur Ausschreibung einen „Magic Link” für den direkten Login in FUTURA Smart. In diesem Fall gelangen Sie mit Klick auf den Button “Zur Ausschreibung” sofort auf das Dashboard (Startseite) von FUTURA Smart auf der Sie eine Übersicht Ihrer Ausschreibungen erhalten. Ob ein “Magic Link” in der Einladung enthalten ist, erkennen Sie an der Zusatzinformation unter dem Button. Damit überspringen Sie den Login mit der E-Mailadresse und dem Passwort und Sie können ab Schritt 2 weiterlesen.
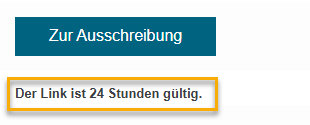
Beispiel einer Einladung:
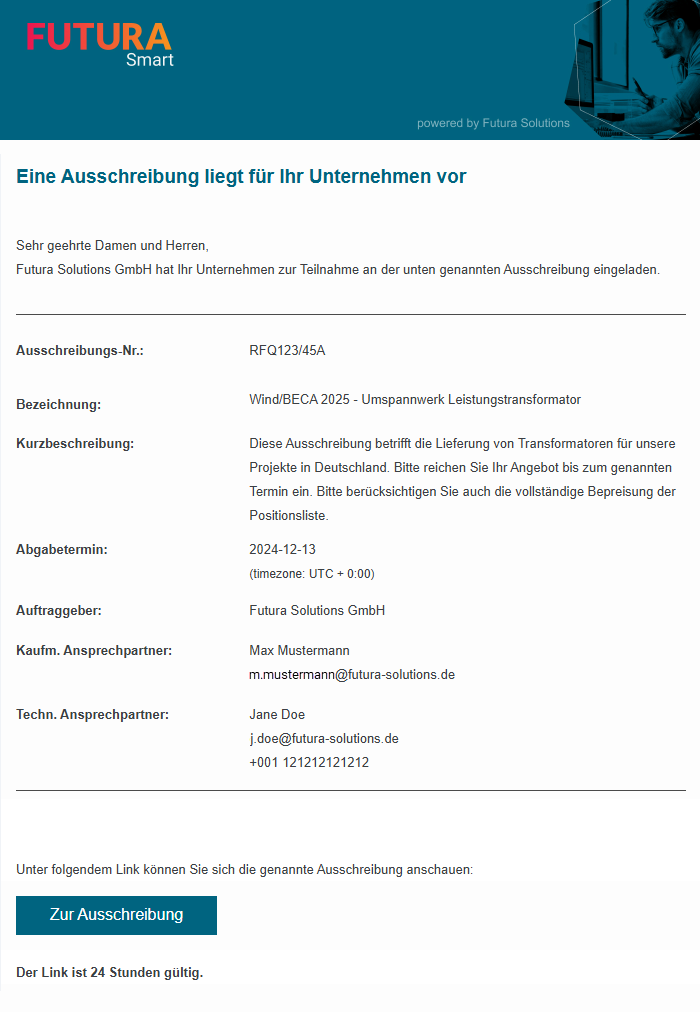
Loggen Sie sich nun mit Ihren bekannten Zugangsdaten ein. Sie benötigen die E-Mail-Adresse, mit der Sie sich als Benutzer registriert haben und das Passwort. Mit einem Mausklick auf “Anmelden” werden Sie zum Dashboard geleitet.
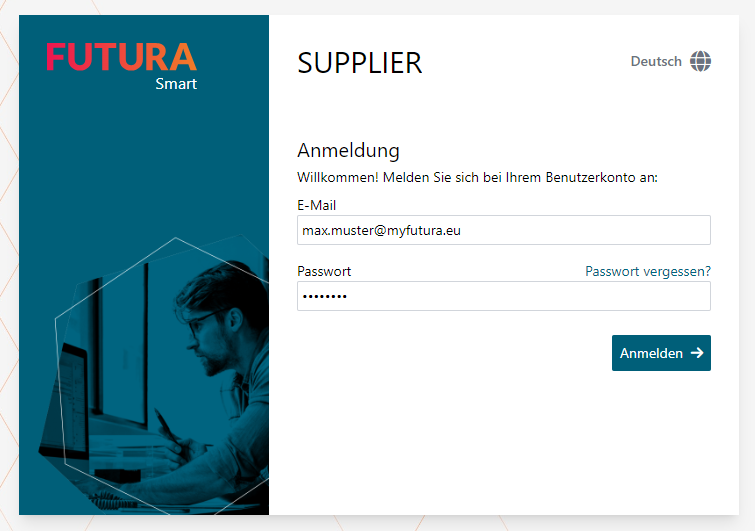
Login-Fenster für Futura Smart
Schritt 2: Anfrage auswählen
Öffnen Sie auf dem Dashboard auf der linken Seite die Liste der Ausschreibungen durch einen Klick auf Ausschreibungen → Laufend“:
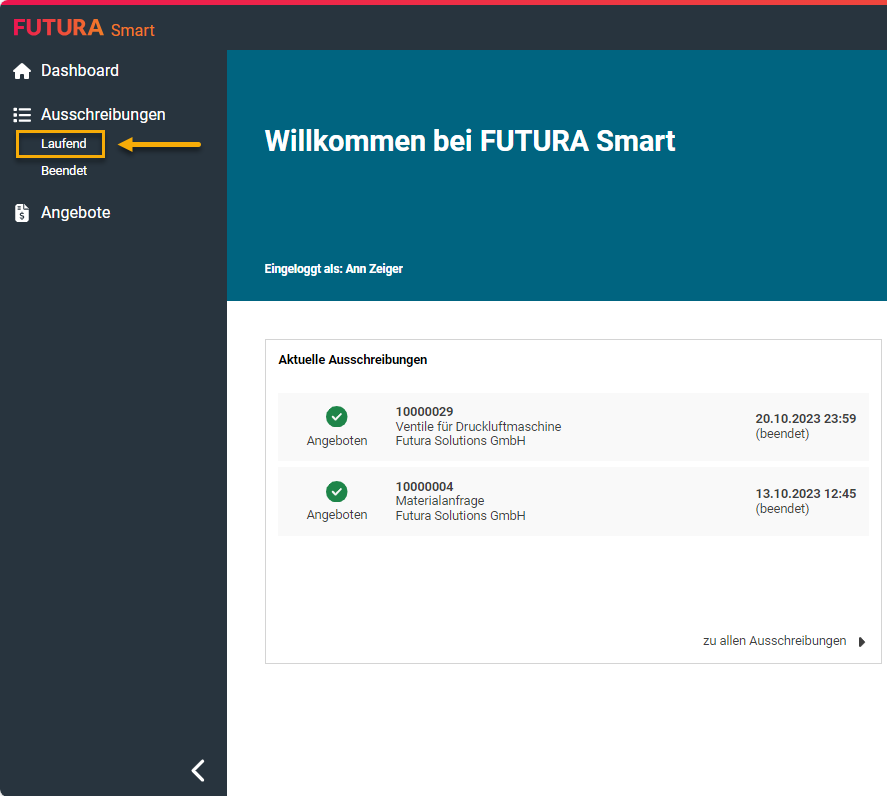
Liste für laufende Ausschreibungen aufrufen
Wählen Sie die gewünschte Ausschreibung aus, indem Sie sie einmal anklicken oder rechts mit dem Umschlag-Button öffnen:
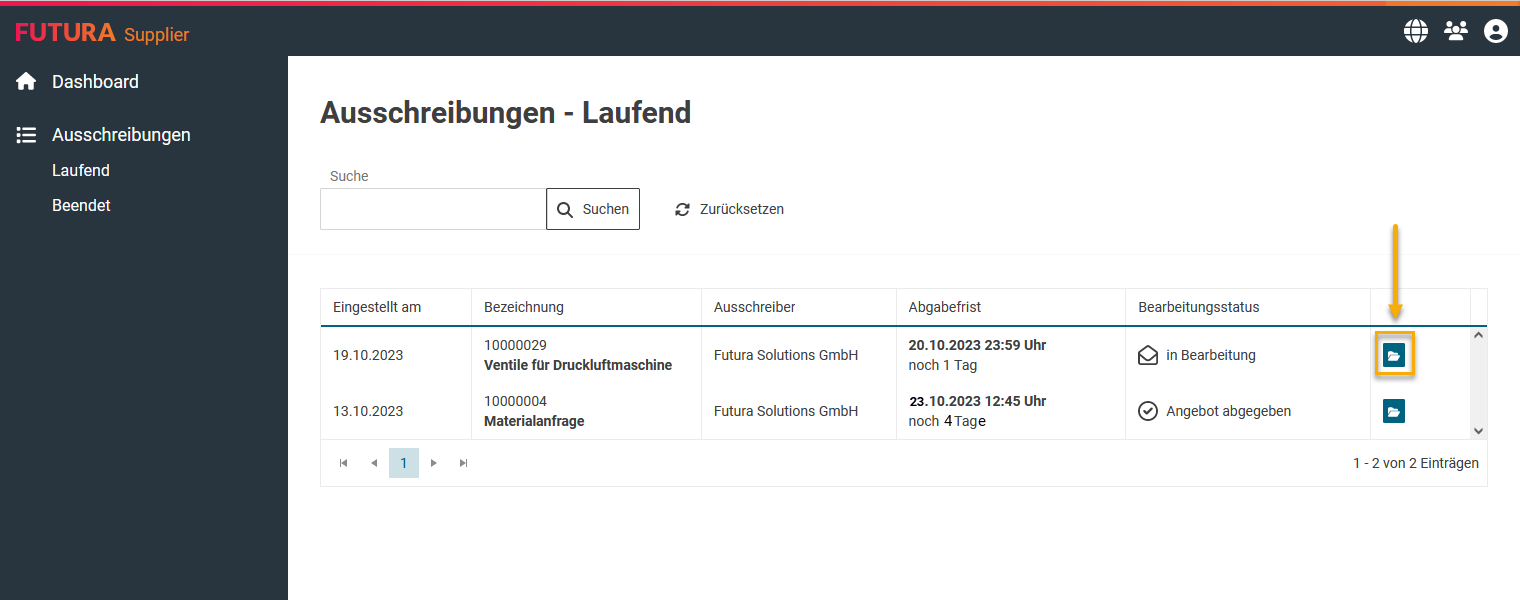
Auflistung der Ausschreibungen im Status “Laufend”
Ausschreibung mit bestätigungspflichtigen Dokumenten
Zu jeder Ausschreibung können vom Ausschreiber Dokumente eingestellt sein, deren Erhalt Sie im Voraus bestätigen müssen, damit Sie vollständig auf den Inhalt der Ausschreibung zugreifen können.
Sollten bestätigungspflichtige Dokumente Bestandteil der Ausschreibung sein, werden Ihnen diese beim Öffnen der selbigen sofort und mit einem entsprechenden Hinweis auf dem Deckblatt angezeigt.
Sollten keine bestätigungspflichtigen Dokumente in der Ausschreibung vorliegen, wird Ihnen der gesamte Inhalt sofort angezeigt. In diesem Fall können Sie ab hier weiterlesen.
In der Auflistung können Sie diese Dokumente anklicken und herunterladen. Je nach Einstellung Ihres Browsers werden Ihnen die Dokumente auch direkt in einem separaten Browser-Tab angezeigt.
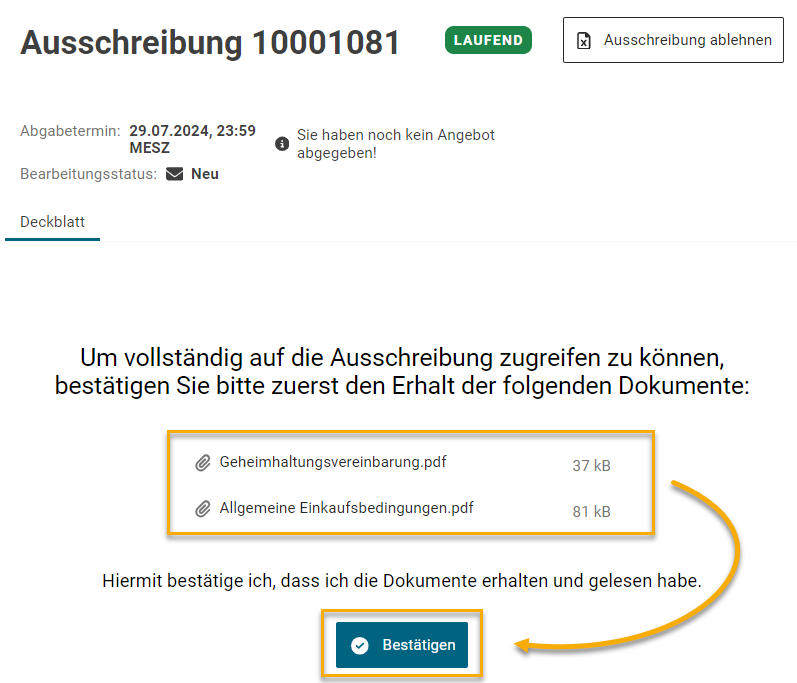
Zu bestätigende Dokumente
Ausschreibung ohne bestätigungspflichtigen Dokumenten
Die Ausschreibung öffnet sich daraufhin und Sie befinden sich auf dem Deckblatt. Auf dem Deckblatt finden Sie allgemeine Informationen zur Ausschreibung, unter anderem welche Abgabefrist vom Ausschreiber gesetzt wurde:
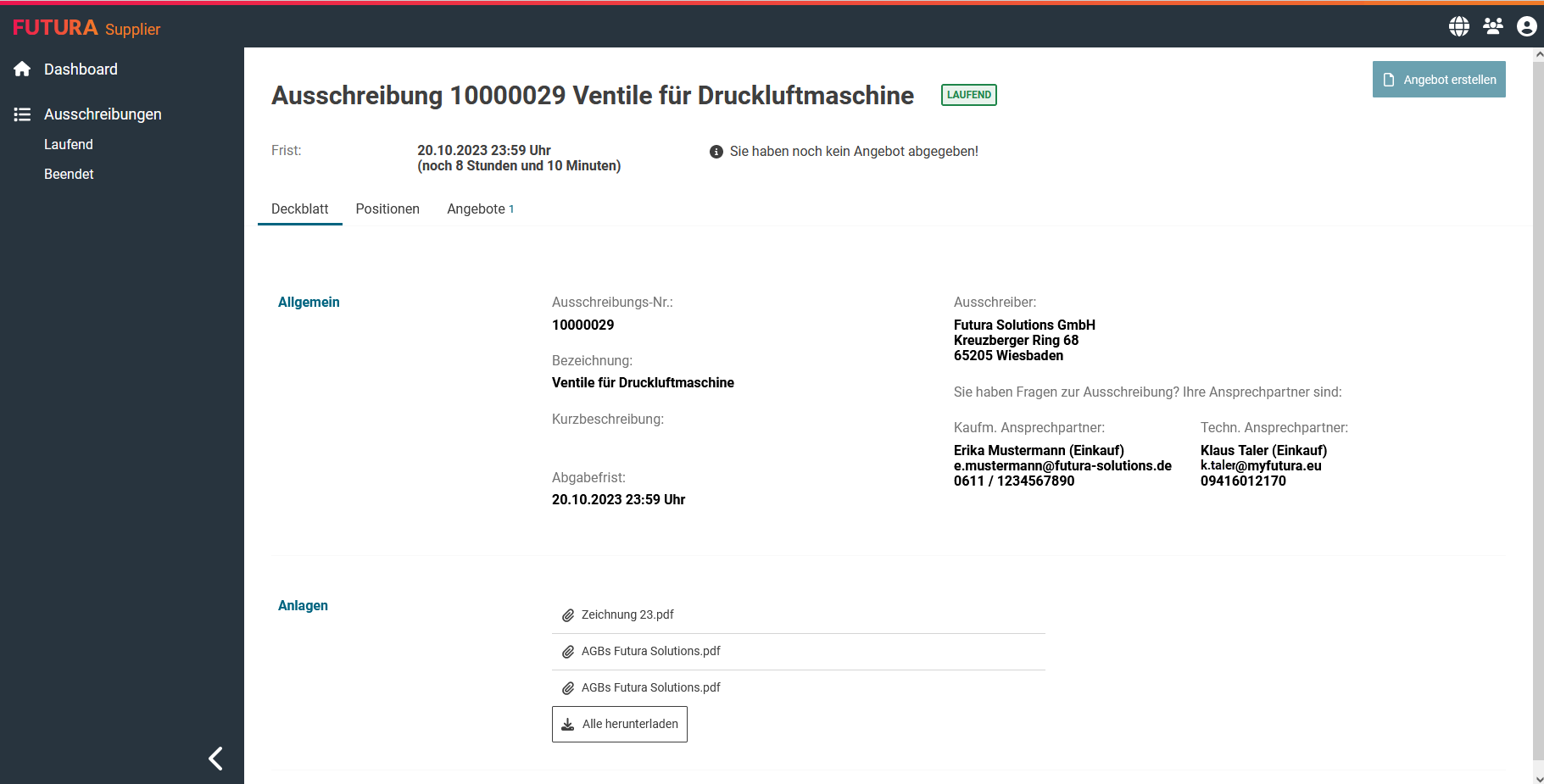
Deckblatt einer Ausschreibung
Im unteren Bereich des Deckblatts befinden sich die Anlagen zur Ausschreibung, falls vom Ausschreiber welche zur Verfügung gestellt wurden:
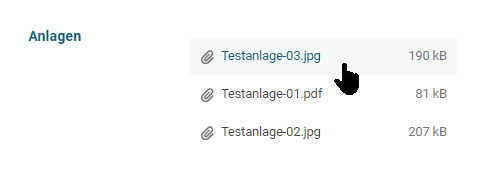
Anlagen zur Ausschreibung
Schritt 3: Positionen einsehen
Der Tab “Positionen” beinhaltet die vollständig ausgeschriebene Positionsliste vom Ausschreiber, inklusive der angefragten Menge. Sie kann je nach Länge auf mehreren Seiten gelagert sein. Hierfür können Sie im unteren Bereich der Positionsliste auf weitere Seiten blättern:
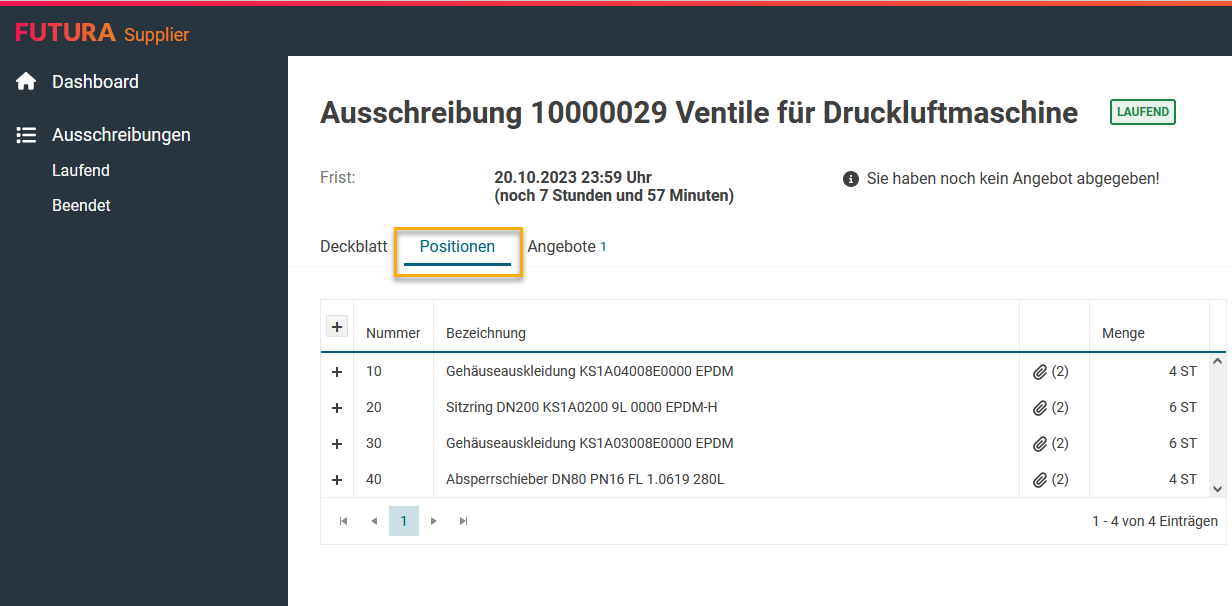
Positionen der Ausschreibung
Mit dem Plus- und Minus-Button jeweils links neben den Positionen, können Sie sich die Details anzeigen lassen. Darin enthalten ist die Beschreibung (Langtext), etwaige weitere Anlagen, etc.
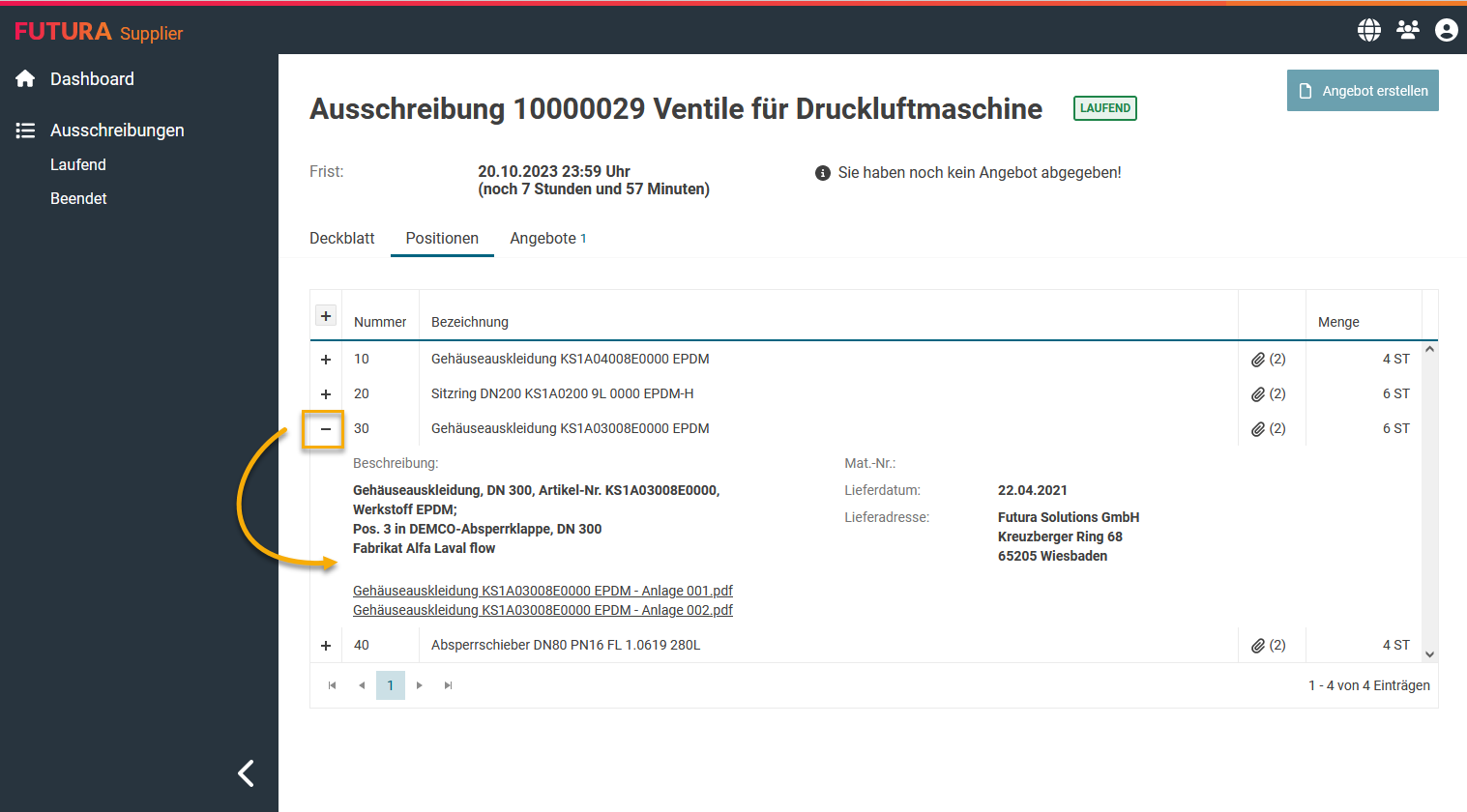
Details zu einer Position
Schritt 4: Angebot erstellen
Um ein Angebot zu erstellen, klicken Sie auf den Button “Angebot erstellen”.
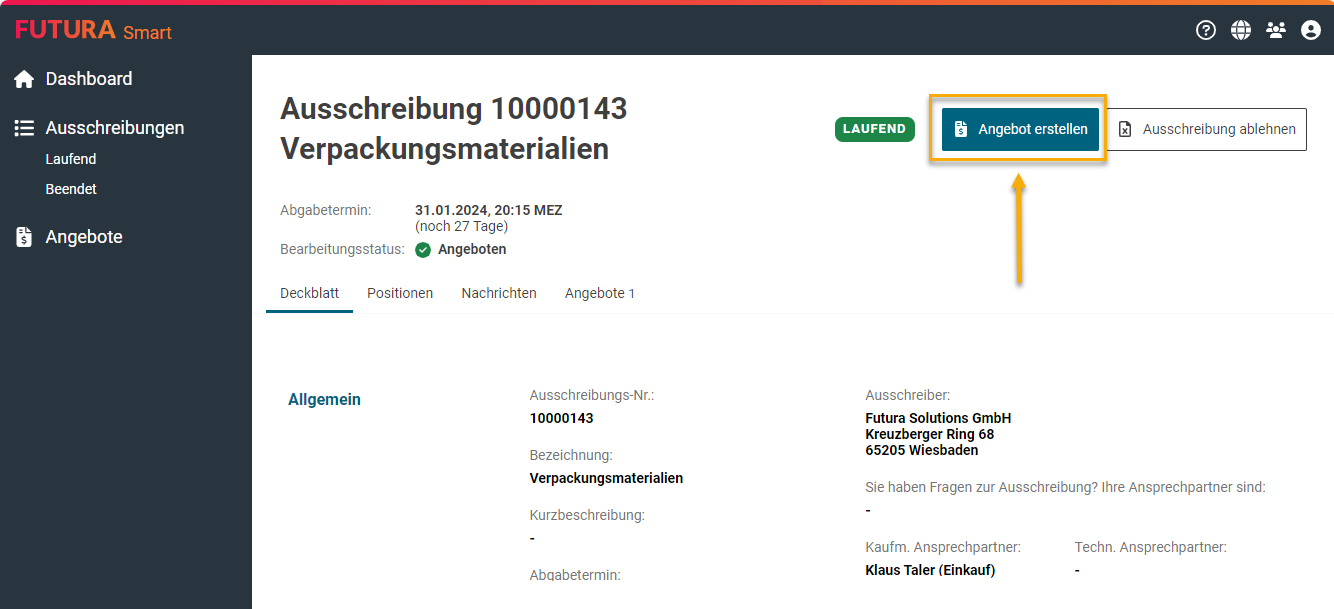
Button zum Erstellen des Angebots
Sobald Sie auf den Button „Angebot erstellen“ geklickt haben, ist der Vorgang in Bearbeitung. Ergo ist der Button „Angebot erstellen“ daraufhin inaktiv und kann nicht mehr erneut angewählt werden. Wenn Sie die Anfrage verlassen und z. B. zu einem späteren Zeitpunkt das Angebot weiterbearbeiten möchten, kehren Sie zum Tab „Angebote“ in der Ausschreibung zurück und klicken den bereits erstellten Datensatz mit Mausklick an oder mit dem Umschlag-Button rechts, um ihn wieder zu öffnen.
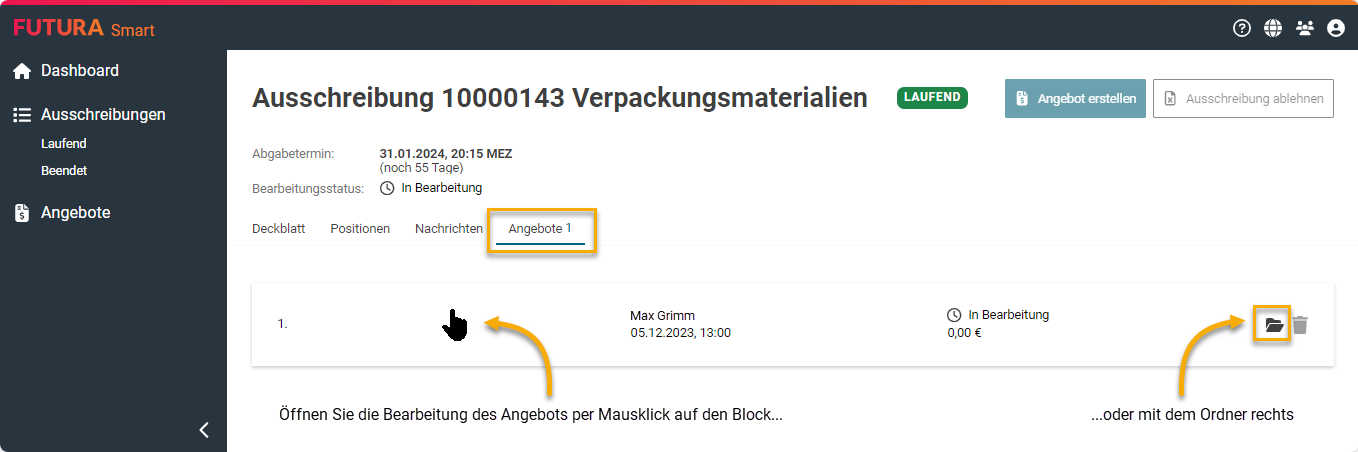
Angebot in Bearbeitung öffnen
Für die Bearbeitung Ihres Angebots wird eine Eingabemaske für alle relevanten Informationen geöffnet. Hier können Sie nun eine Angebotsnummer und eine Bindefrist für das Angebot eintragen und Anlagen zum Angebot hochladen:
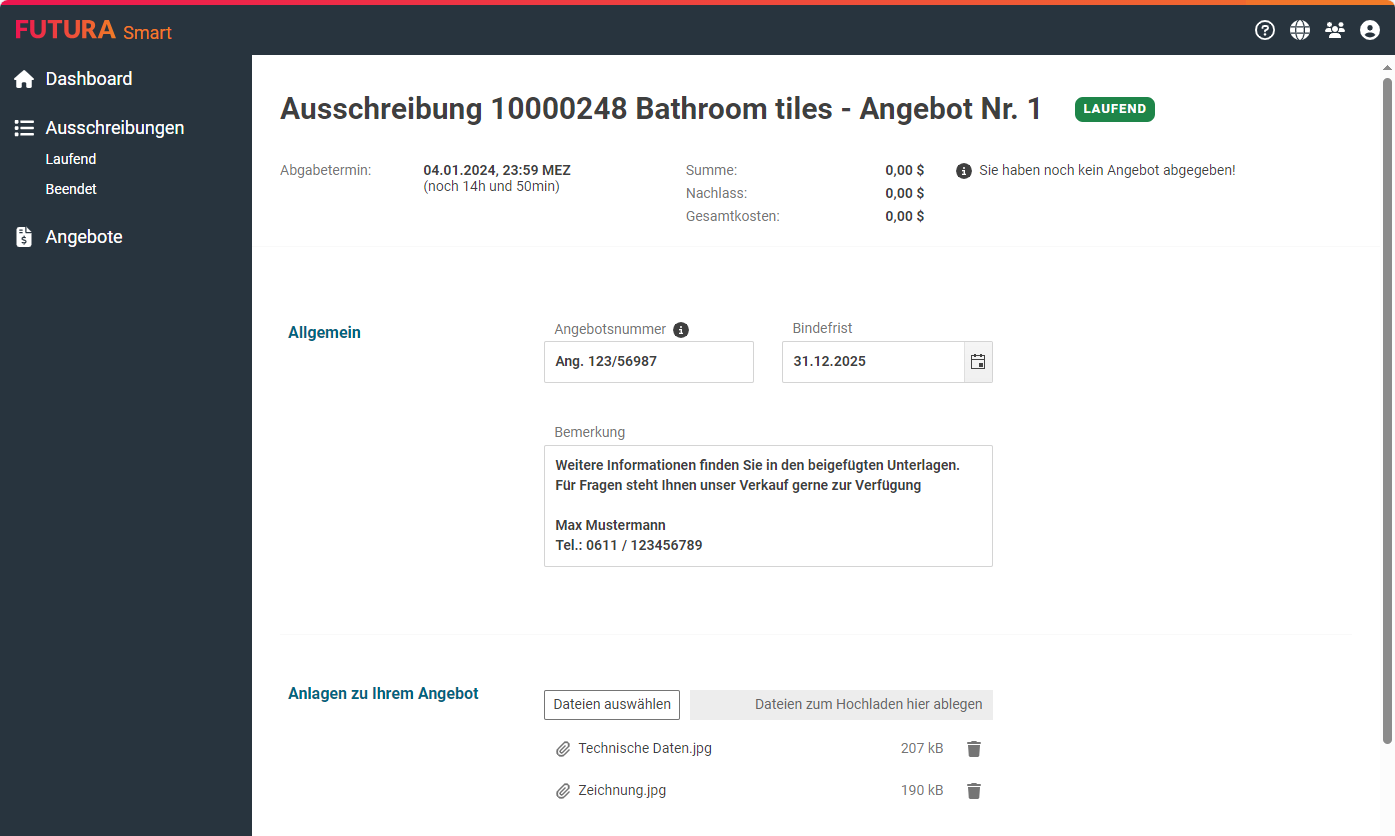
Informationen zum Angebot befüllen
Anlagen zum Angebot hochladen
Ihre Angebotsdokumente können Sie unter dem Bereich “Anlagen zu Ihrem Angebot” hochladen. Wählen Sie hierzu den Button “Dateien auswählen” oder markieren und ziehen Sie Ihre Anlagen aus dem Speicherort Ihres PCs und legen diese unter “Dateien zum Hochladen hier ablegen” ab.
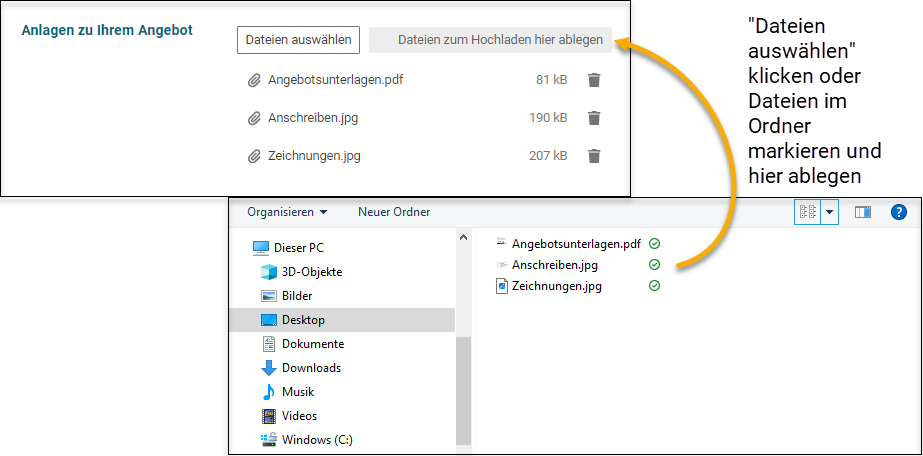
Anlagen zum Angebot hochladen
Maximale Größe von Anlagen für den Upload zum Angebot
Für den Upload können Sie Dateien mit einer Gesamtgröße von maximal 100 MB pro Datei verwenden. Hierbei können Sie auch mehrere Dateien bis zu dieser maximalen Größenordnung hochladen.
Sollte Ihre Datei die Gesamtgröße überschreiten, erhalten Sie eine entsprechende Information.
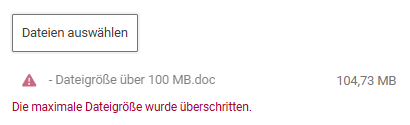
Anlagen löschen
Mit dem Mülltonnen-Button rechts neben jeder Ihrer hochgeladenen Anlagen können Sie nachträglich Anlagen wieder entfernen.
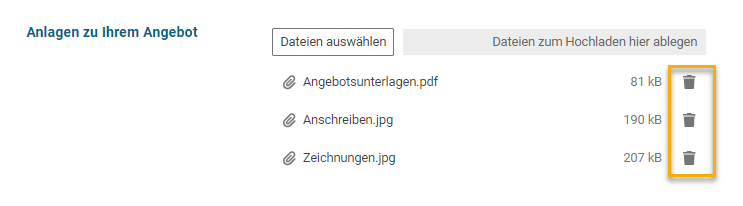
Button zum Entfernen von Anlagen
Positionsliste bearbeiten
Im unteren Bereich wird Ihnen die Positionsliste angezeigt. Diese können Sie nun mit Ihren Angaben befüllen. Die Spalten “Lieferzeit” und “Einzelpreis” sind editierbar.
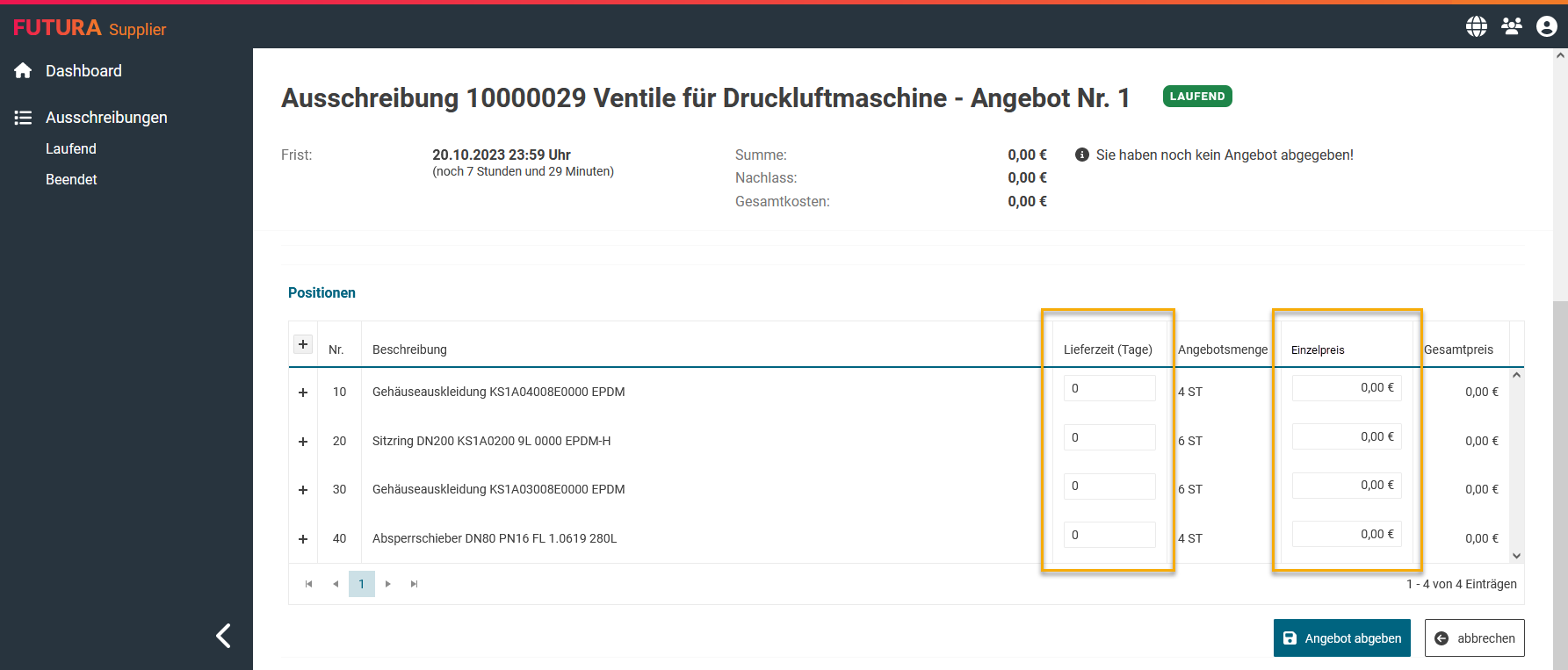
Lieferzeit und Einzelpreis eintragen
Für die Bearbeitung können Sie mit der Tab-Taste von einem Feld in das nächste springen. Der sich aus der Menge und dem Einzelpreis ergebene Gesamtpreis aktualisiert sich automatisch mit Verlassen des Feldes. Auch der Gesamtpreis im Kopf des Angebots aktualisiert sich:
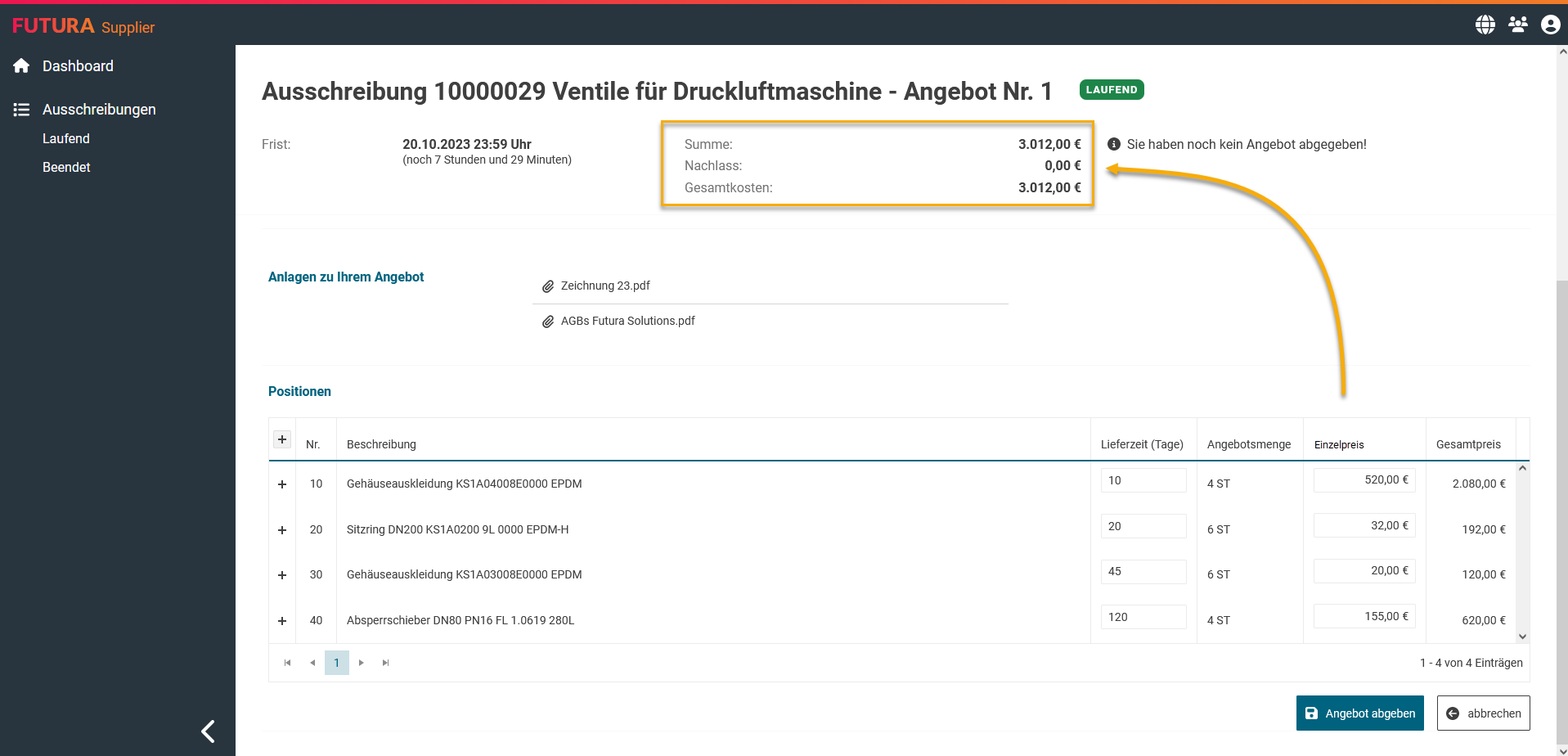
Gesamtpreis des Angebots nach Befüllen der Positionen
Vollständige Bepreisung des Angebots
Der Ausschreiber kann eine Option gesetzt haben, mit der eine vollständig bepreiste Positionsliste gefordert wird. In diesem Fall müssen alle ausgeschriebenen Positionen einen Preis haben, damit Sie das Angebot versenden können. Oberhalb der Positionsliste wird ein entsprechender Hinweistext angezeigt. Außerdem werden Ihnen die fehlenden Preise in den Positionen gekennzeichnet.
Bei der Abgabe des Angebots wird vom System geprüft, ob alle Positionen mit Preisen befüllt sind. Eine Abgabe des Angebots ist im Falle von fehlenden Preisen nicht möglich.
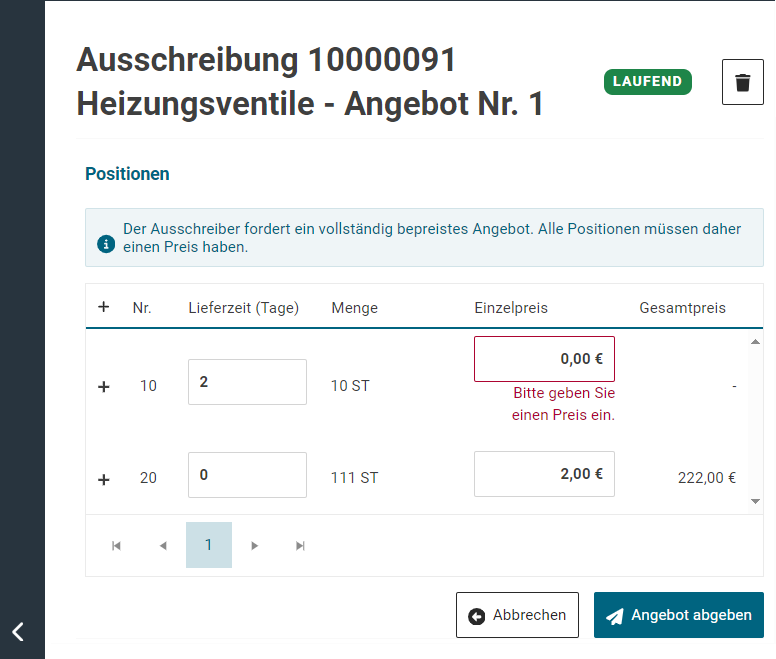
Hinweis zu fehlenden Preisen in der Positionsliste
Schritt 5: Angebot absenden
Sie erhalten eine kurze Bestätigung, dass das Angebot an den Ausschreiber versendet wurde:
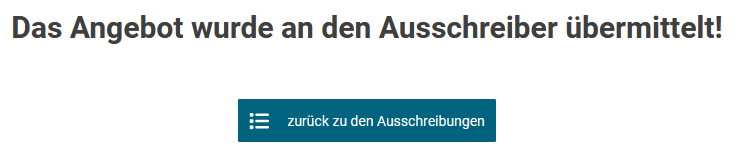
Bestätigung der Sendung
Ein erfolgreich abgegebenes Angebot hat den Status “Angeboten”.
Ihr Angebot können Sie jederzeit einsehen, auch nach Ablauf des Abgabetermins. Öffnen Sie dazu erneut die Ausschreibung, wechseln Sie in den Tab “Angebote” und klicken Sie auf den Button mit dem Ordner oder direkt auf das Angebot.
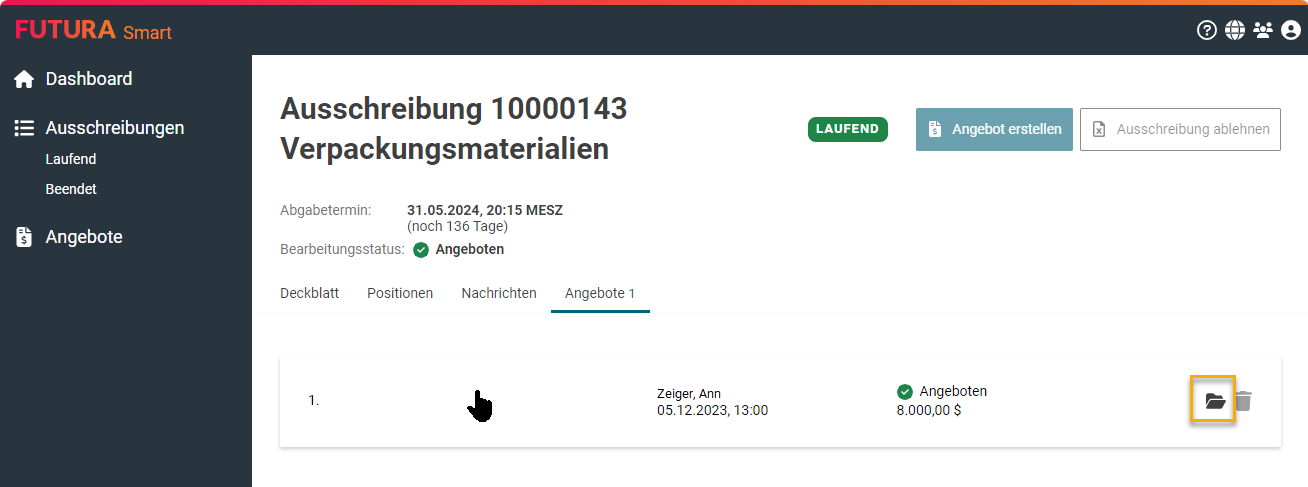
Angebot einsehen
Angebot in einer laufenden Ausschreibung ändern
Sollten Sie in einer laufenden Anfrage Ihr Angebot überarbeiten müssen, können Sie noch innerhalb des Abgabetermins dieses ändern. Wie dies funktioniert, erfahren Sie hier: Angebot ändern / überarbeiten