Registering on FUTURA Smart
Along with the e-mail for registering your company and the first user, you will receive an invitation to a request for quotation. If you have received the invitation e-mail only (subject, e.g.: "New request for quotation: 10000066, Spare parts lifting platform"), your company is already registered and you can go directly to the login portal for suppliers by clicking on the "View RFQ" button in the invitation e-mail.
Read here how to log in to FUTURA Smart with an existing account:
When a request for quotation is published by a client, you will receive an e-mail enabling you to register your company and the first user for FUTURA Smart. By clicking on the "To the registration" button, you will be redirected to the registration page where you can start filling out the company data.
Example of an e-mail:
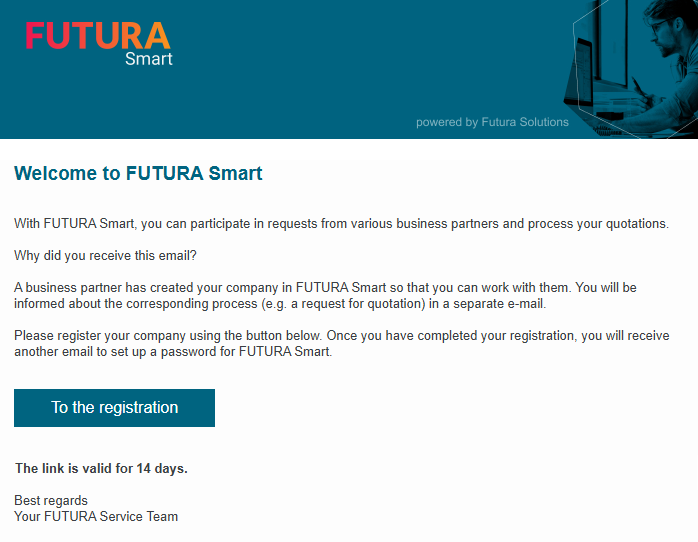
The link to the registration process is valid for 14 days. If your link is no longer valid, you will be shown the following dialog:
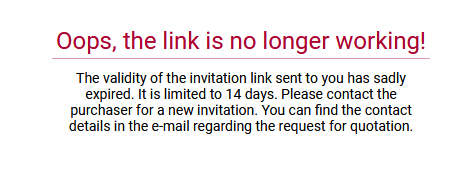
In this case, your contact person from the purchasing company can send you a new link. Please check the invitation email. The commercial contact person is mentioned in it.
The registration process is done in 4 simple steps, which will be explained below.
Step 1: Fill in your company's basic data
If your preferred language is not displayed during the registration process, you can click on the globe button in the top right corner to select one of the available interface languages. The interface language will then change immediately.
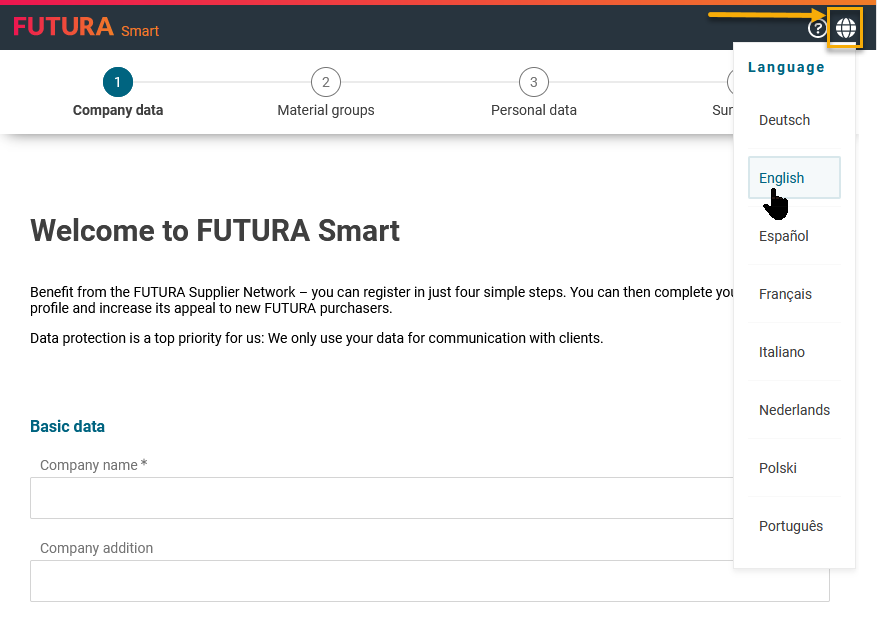
Choosing a language during the registration process
Please fill in at least the fields highlighted in red on the tab "Company data":
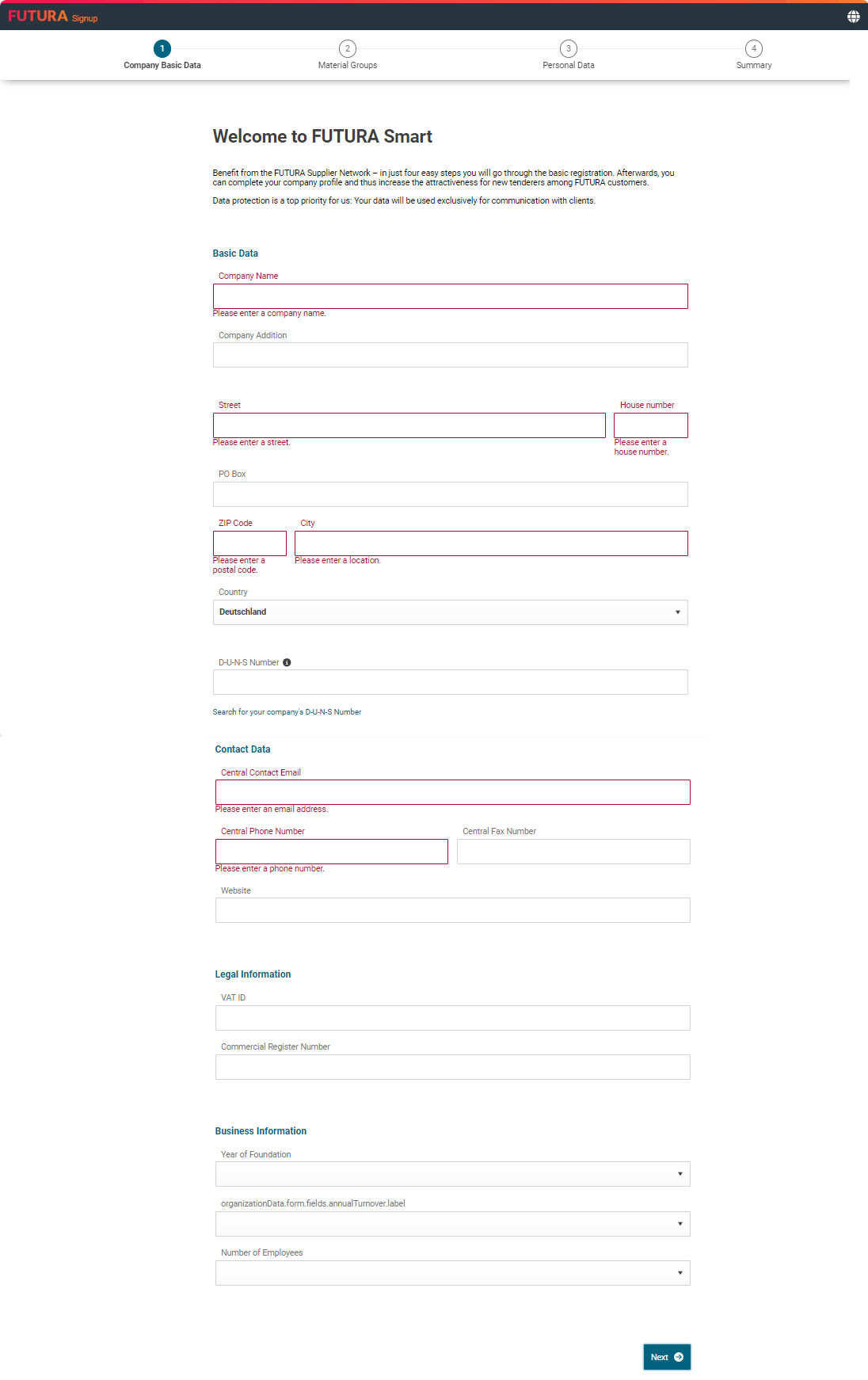
Mandatory fields in the company data
Example:
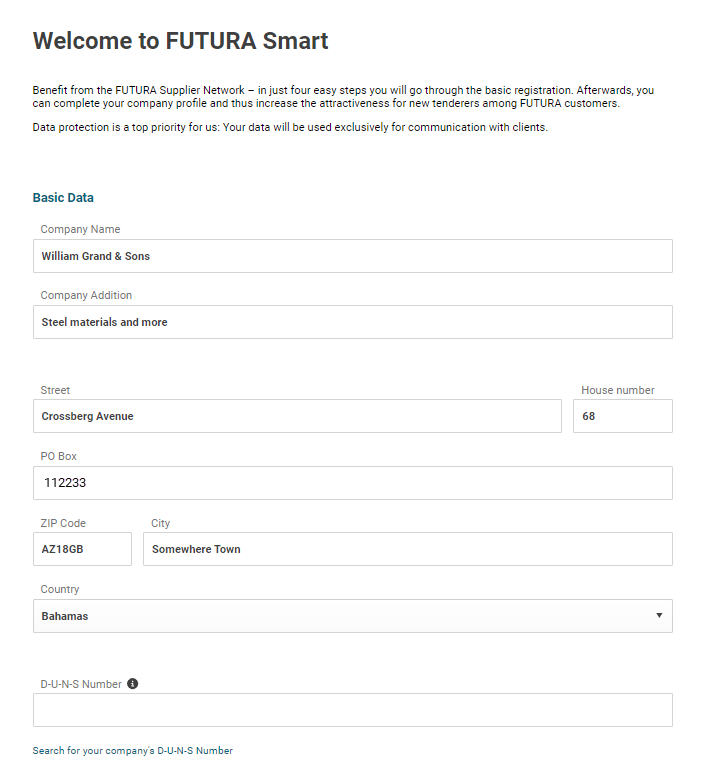
Filled out company data in the upper area
In the lower area, you can define central contact details and add further company data:
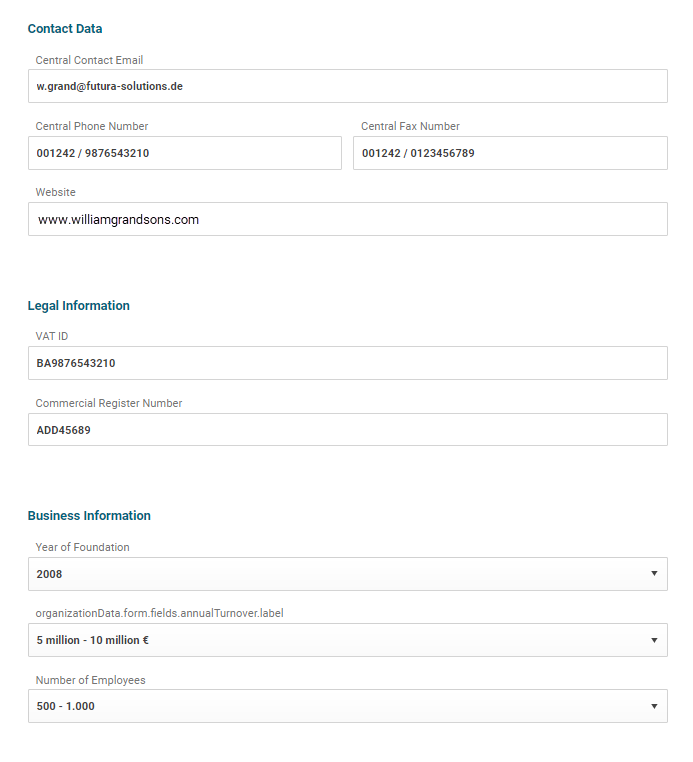
Filled out company data in the lower area
When you have filled in all the details, please click on the "Next" button at the bottom right.
Step 2: Material groups
In this section, you can search for product and service groups that your company specializes in. These are sorted by ECLASS. Please also note that certain material groups have further subgroups. You can expand these by using the arrow button and make your selection accordingly.
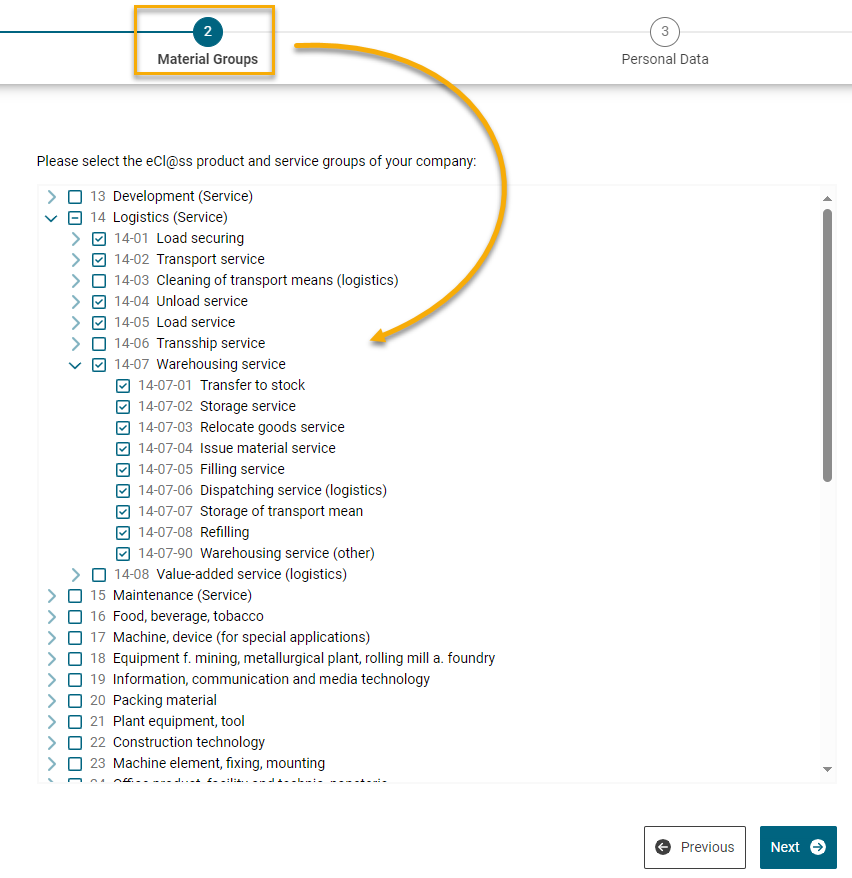
Selecting material groups during registration
Once your details have been filled in, click on the "Next" button at the bottom right.
Step 3: Personal data
You can now add your personal data.
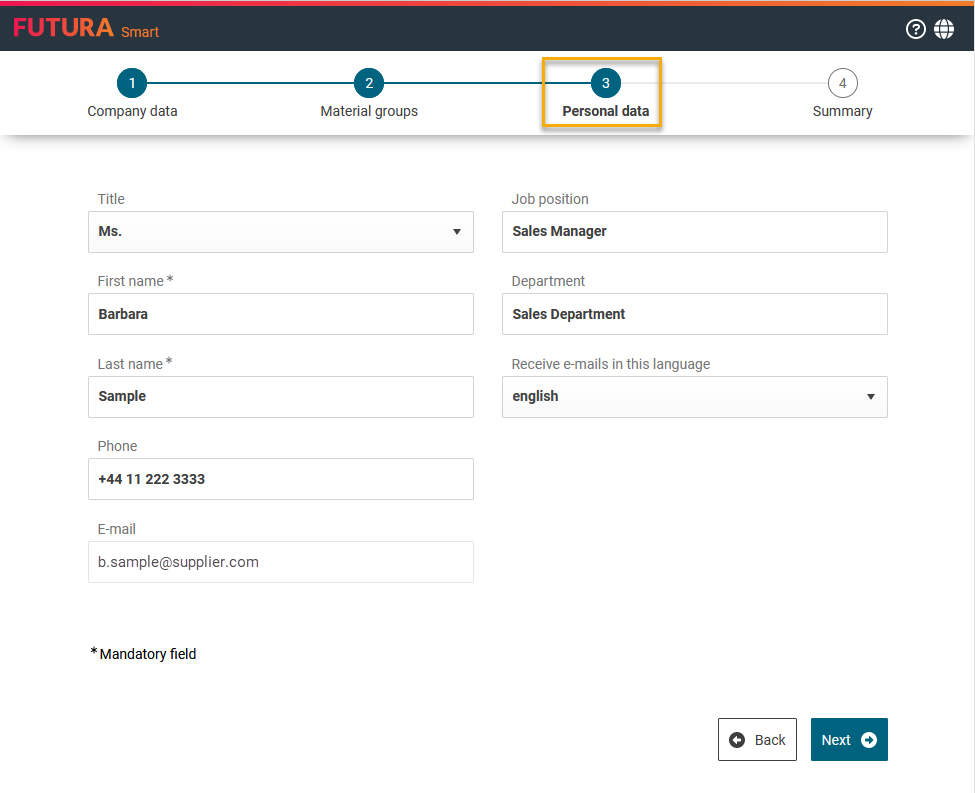
Adding personal data during registration
Once your details have been filled in, click on the "Next" button at the bottom right.
Step 4: Summary / Data verification
In the last step, you can review all the data and check it for completeness. If you find any missing information, you can return to the previous steps by clicking the "Back" button.
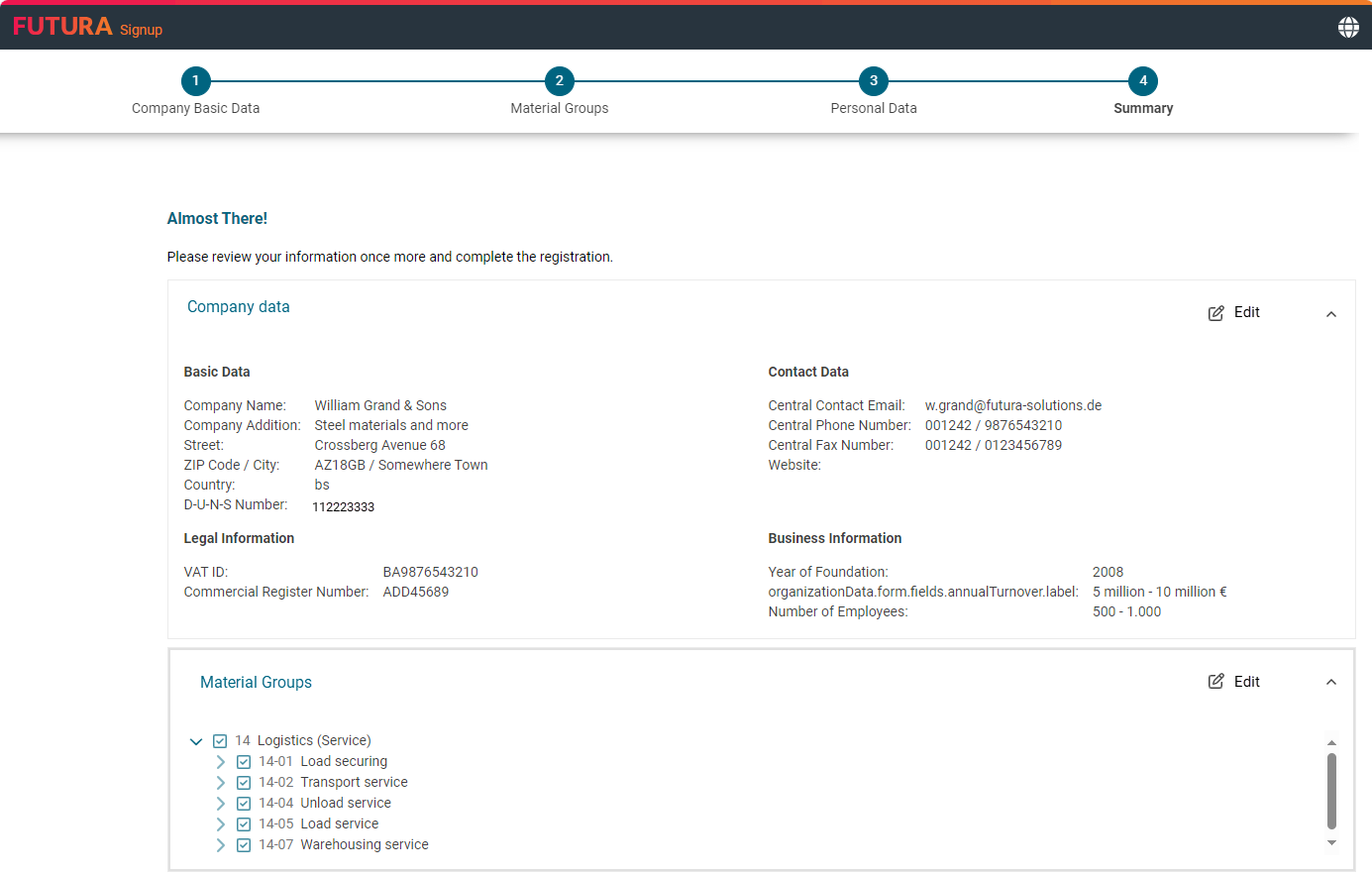
Summary of data during registration
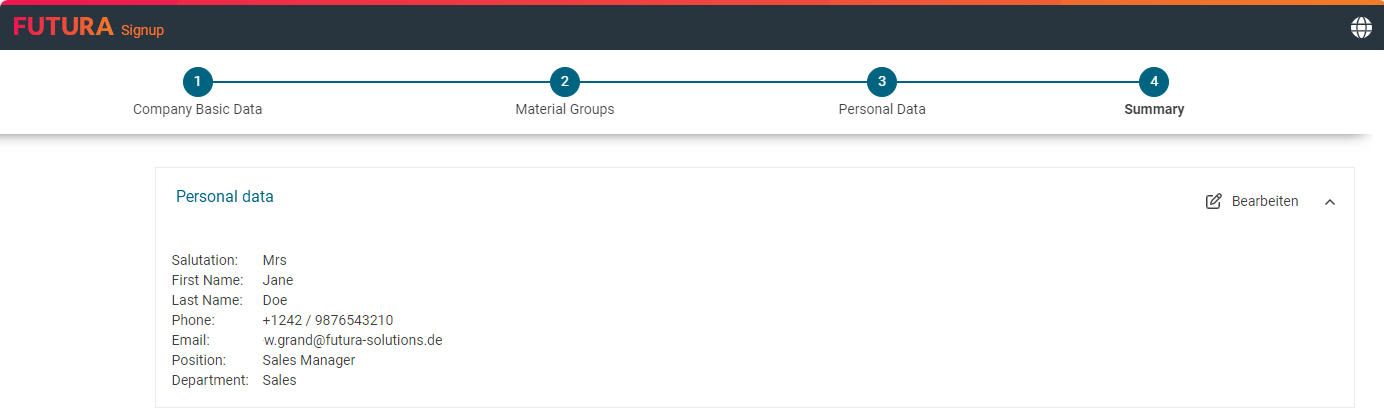
Summary of personal data at the bottom of the registration form
Allow FUTURA Smart to make your company and contact details visible to all our clients. This means that your company can be searched for within the FUTURA network (e.g., on the basis of material groups) and contacted for future projects.
To allow this, check the box at the bottom of the summary:

Consent for the visibility of company data within the FUTURA network
Finally, please take note of the privacy policy and accept the terms of use. By clicking on Privacy Policy and Terms of Use, you will be taken to the corresponding page where you can access this information.
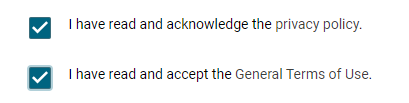
Privacy Policy and Terms of Use during registration
If all the information is complete and correct, please finalize your registration by clicking on "Submit". You will then receive another e-mail that you can use to set up your password.
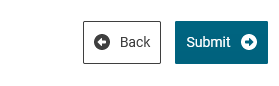
Submit registration
You will see a confirmation, that the registration has been completed successfully.
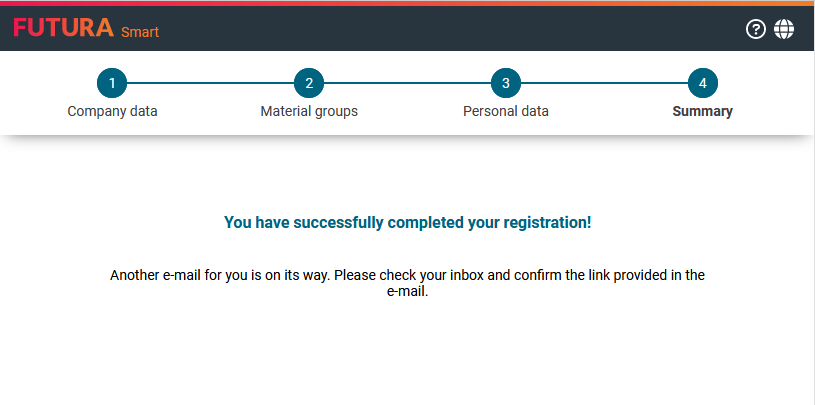
Registration completed
You will now receive an e-mail to the address of your user account. In this e-mail you will find a link to verify your e-mail address and set up your password. Please click on the link in the e-mail.
Example of the e-mail:
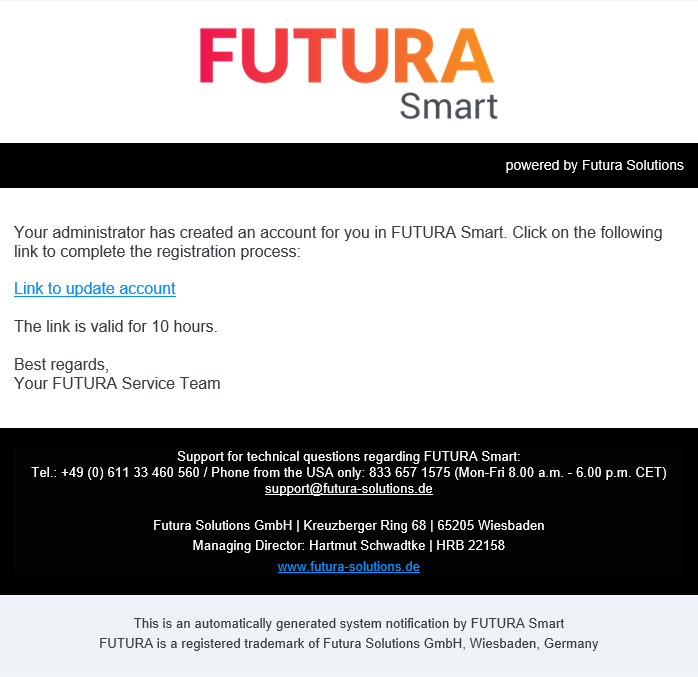
E-mail with link to account update
The following page and dialog opens:
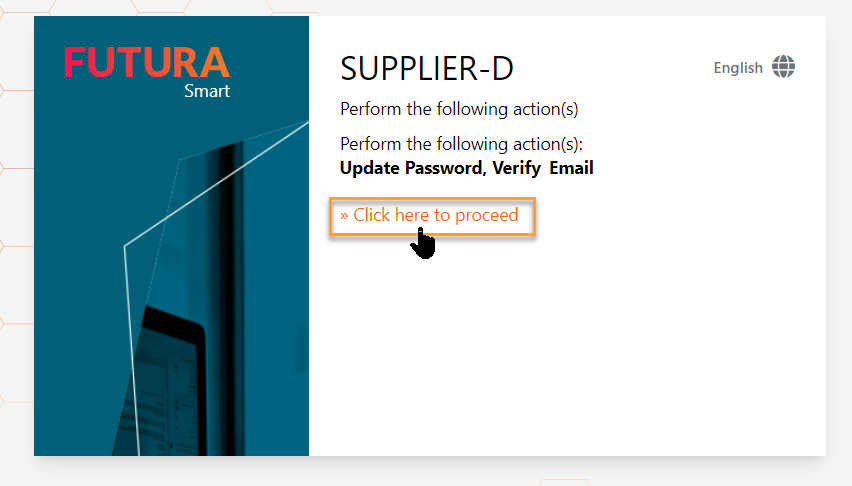
Set up your password and verify your e-mail address
Click on the link "Click here to proceed". The following page and dialog opens:
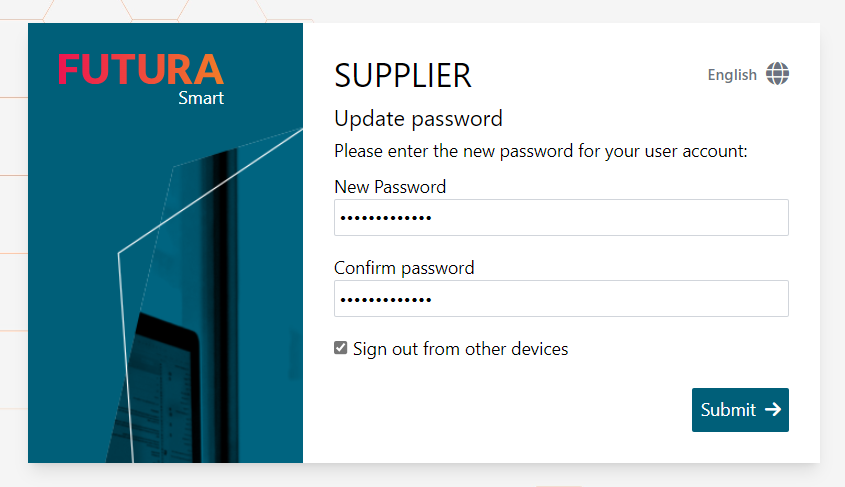
Setting up a password
Enter a password and confirm it in the field below. The following guidelines apply:
The following password policies must be adhered to:
The password must contain at least 7 characters
The password must contain at least 1 lowercase letter
The password must contain at least 1 special character
The password must contain at least 1 number
The password must not match the last 3 passwords
The password must not be the e-mail address
Proceed by clicking on "Submit".
The user account is then verified and you will be redirected to the login window by clicking on "Back to Application".
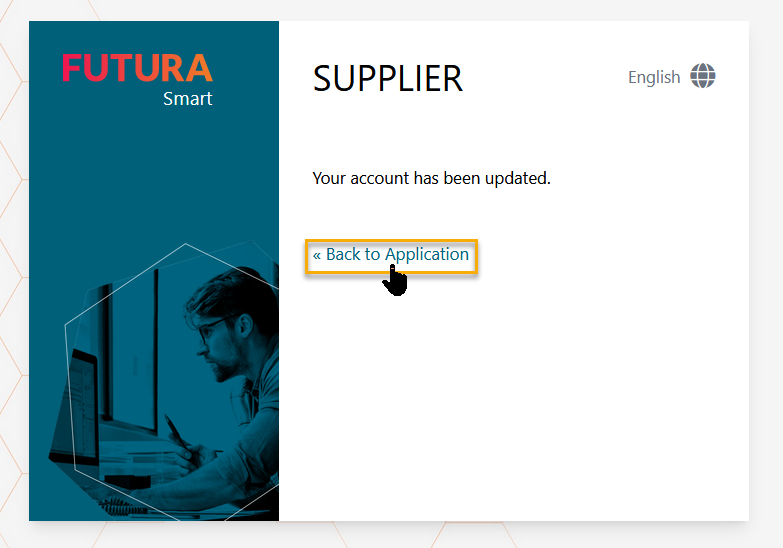
Completed: Verification of email address
You can now log in to FUTURA Smart for the first time with the e-mail address of the account and the password you have set up.
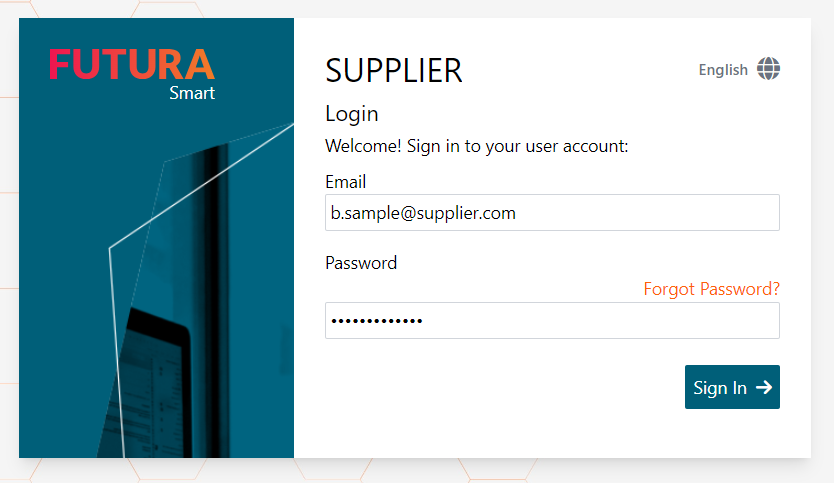
Execute login
After a successful login, you should be on redirected to the dashboard (home page) of FUTURA Smart.
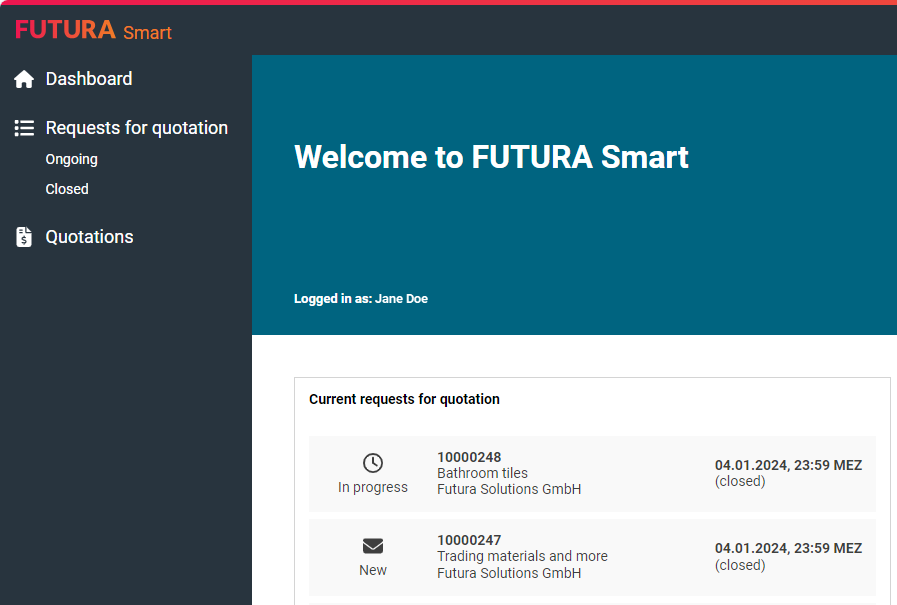
Dashboard of Futura Smart
On the following page you can learn how to process a request for quotation in just 5 simple steps:
