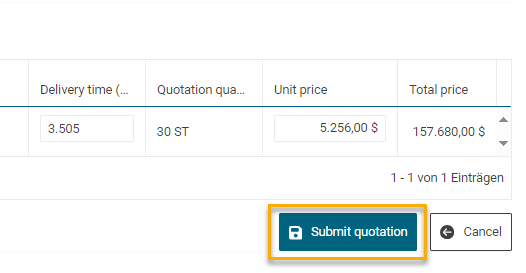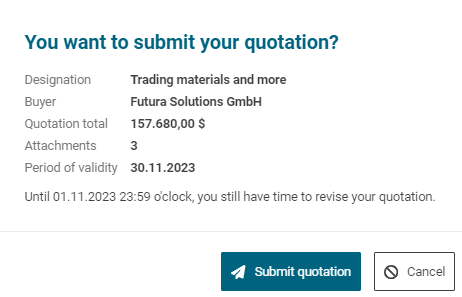5 simple steps to create and send a quotation
In this quick guide, you will learn how to prepare a quotation for a request and send it to the client.
Step 1: Login to FUTURA Smart
You will receive an invitation to each new request for quotation by e-mail. Click on the button "View RFQ".
If your company has been created as a new supplier for a RFQ and the purchaser has also enabled the use of "Easy Access", you will receive a "Magic Link" for the direct login to FUTURA Smart with the invitation to the RFQ. In this case, clicking on the button "View RFQ” will take you directly to the FUTURA Smart dashboard (home page), where you will receive an overview of all RFQs that have been assigned to your company. You can see whether a "Magic Link" is included in the invitation with the additional information below the button. The use of the magic link will skip the login with e-mail address and password and you can continue reading from step 2.
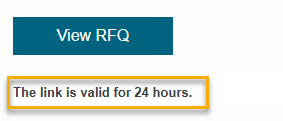
Example of an invitation:
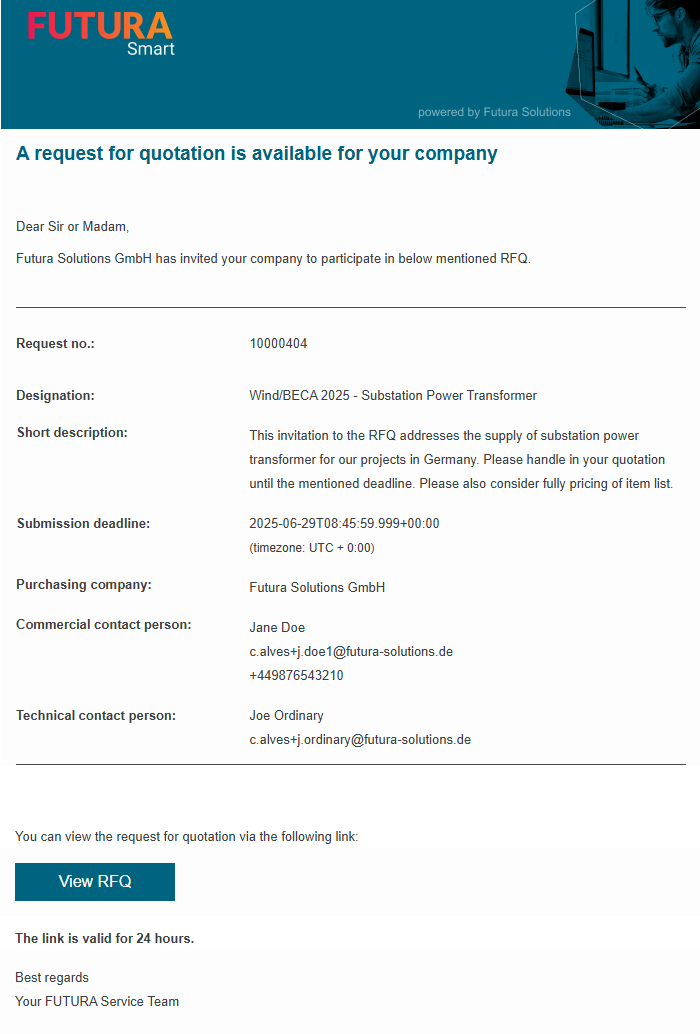
Now log in with your known access data. You will need the e-mail address with which you registered as a user (the company e-mail address on file cannot be used for logging on) and the password. With "Sign In" you will be directed to the dashboard.
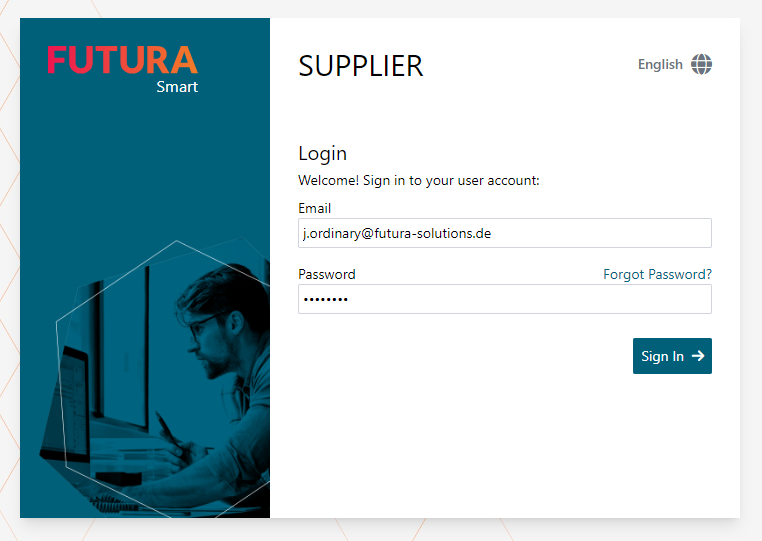
Login window for FUTURA Smart
Step 2: Select a request for quotation
On the dashboard on the left, you can open the list of requests by clicking on Requests for quotation → Ongoing":
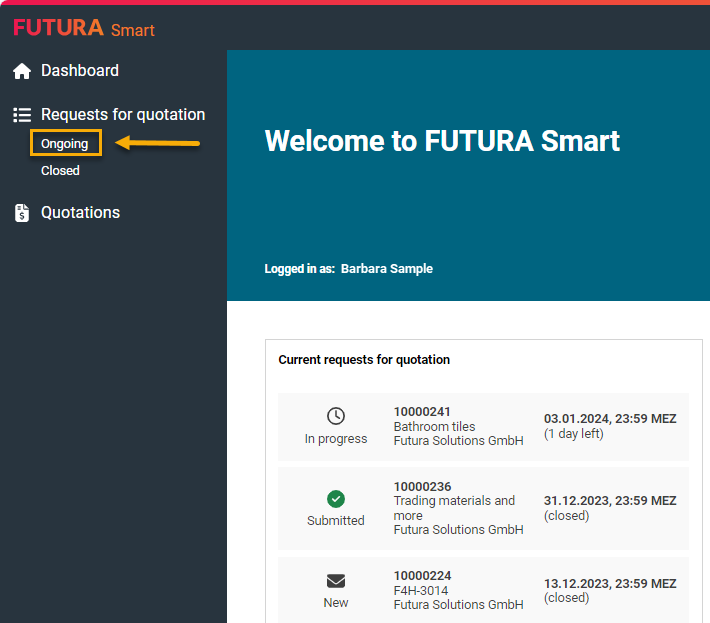
View list of ongoing requests
Select the desired request for quotation by clicking on it once or by opening it with the envelope button on the right:
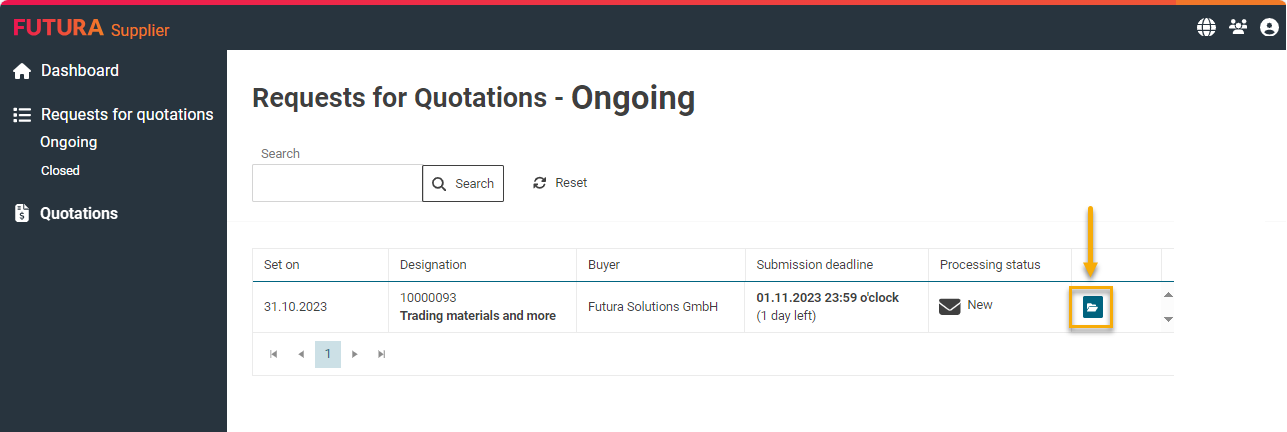
List of ongoing requests
Request for quotation with confirmation required documents
For each request, the purchaser may have declared documents, of which the receipt must be confirmed in advance so that you can fully access the content of the request.
If documents with subject to confirmation are part of the request, then these will be displayed to you right after opening the request and with a corresponding hint on the cover sheet.
If there are no documents requiring confirmation in the request, the entire content will be displayed right away. In this case, you can continue reading from here.
In the list, you can click on and download these documents. Depending on the settings of your browser, the documents are also displayed directly in a separate browser tab.
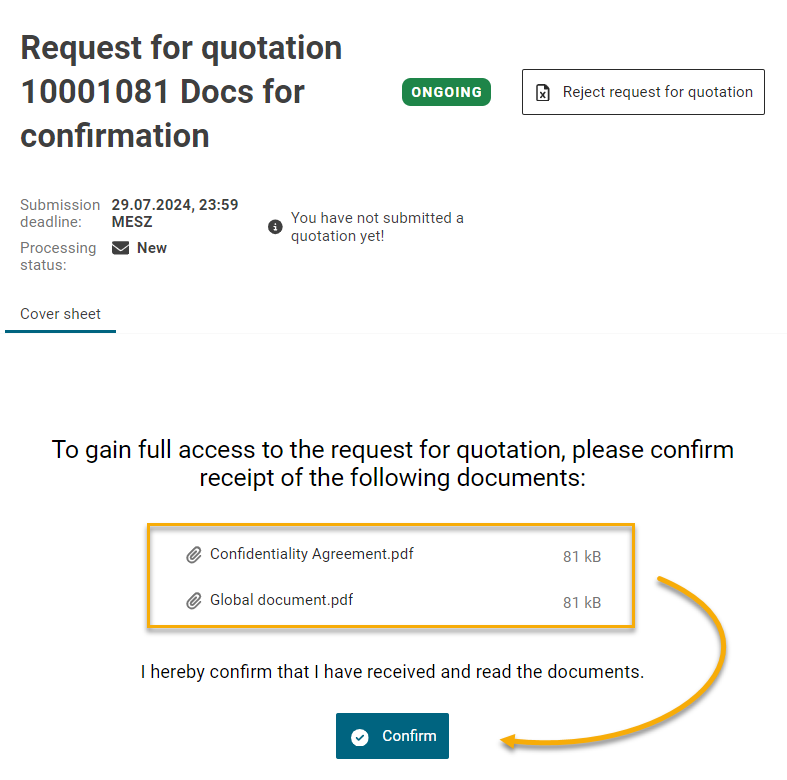
Documents subject to confirmation
Request for quotation without confirmation required documents
The request for quotation will then open and you will be on the cover sheet. On the cover sheet you will find general information about the request, including which deadline was set for it:
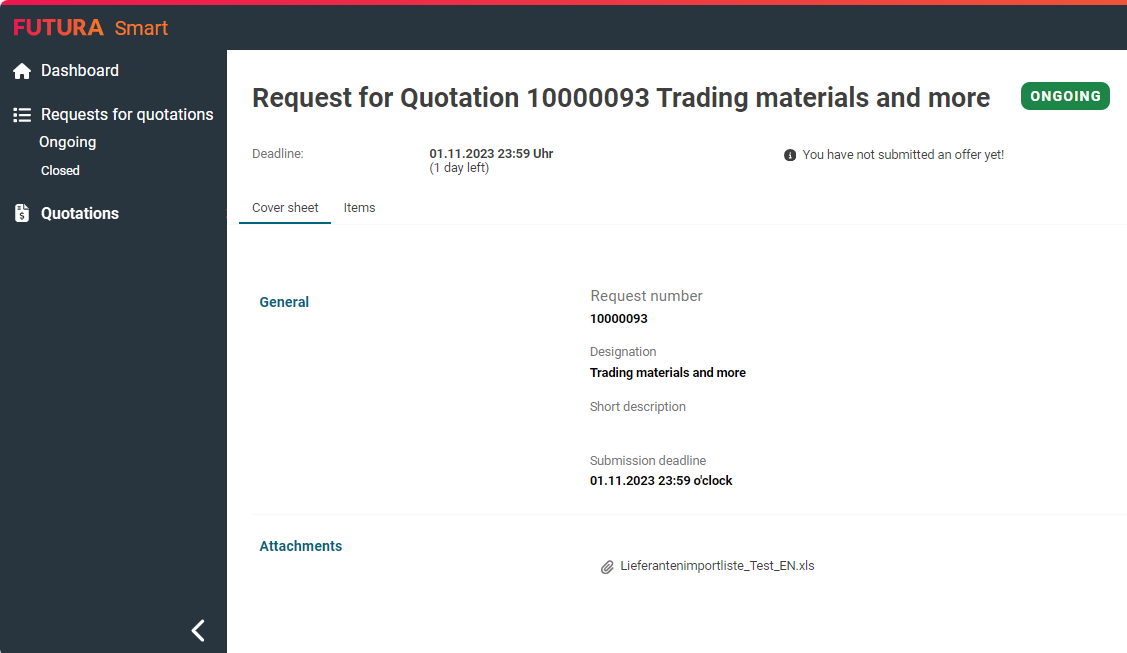
Cover sheet of the request for quotation
At the bottom of the cover sheet you can find the attachments to the request if the purchaser has provided any.
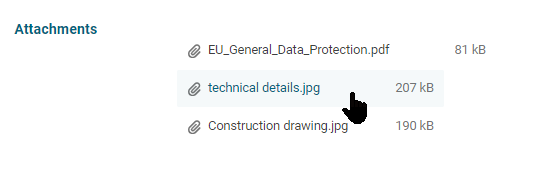
Attachments to the request
Step 3: View items
The "Items" tab contains the complete list of items issued by the purchaser, including the requested quantity. Depending on its length, the list can consist of several pages. You can browse to the other pages at the bottom of the item list:
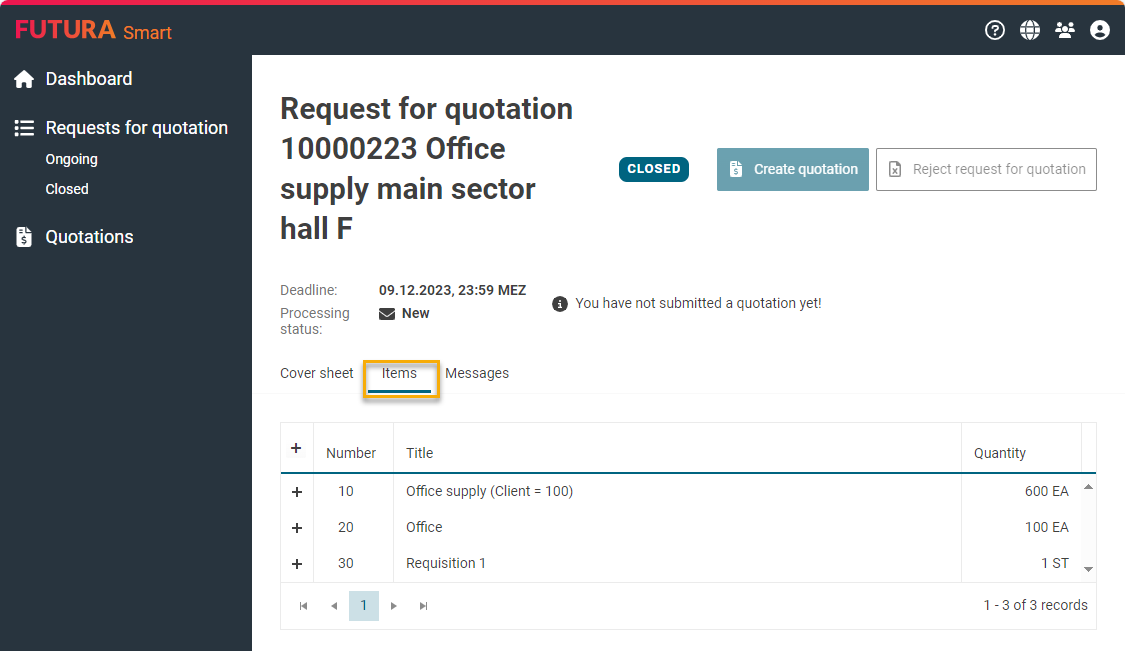
Items of the request for quotation
With the plus and minus buttons to the left of the items, you can display the details. This includes the description (long text), any other attachments, etc.
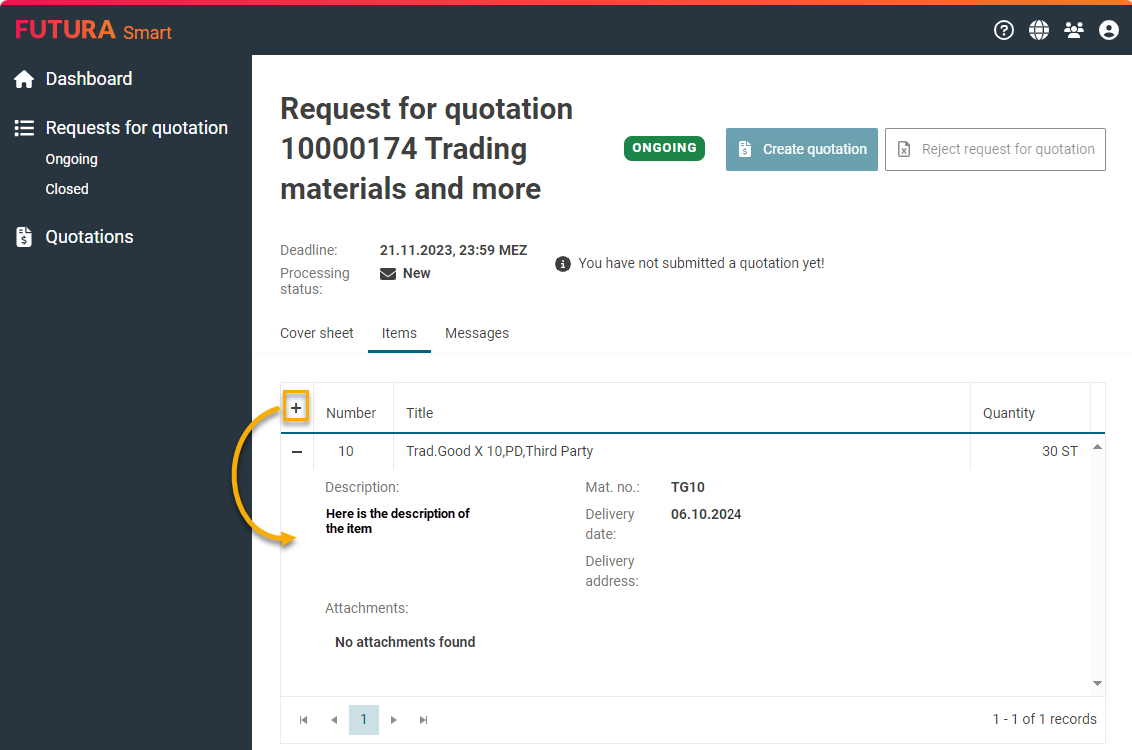
Details of an item
Step 4: Create a quotation
To create a quotation, click on the "Create quotation" button which is available in every tab of the request:
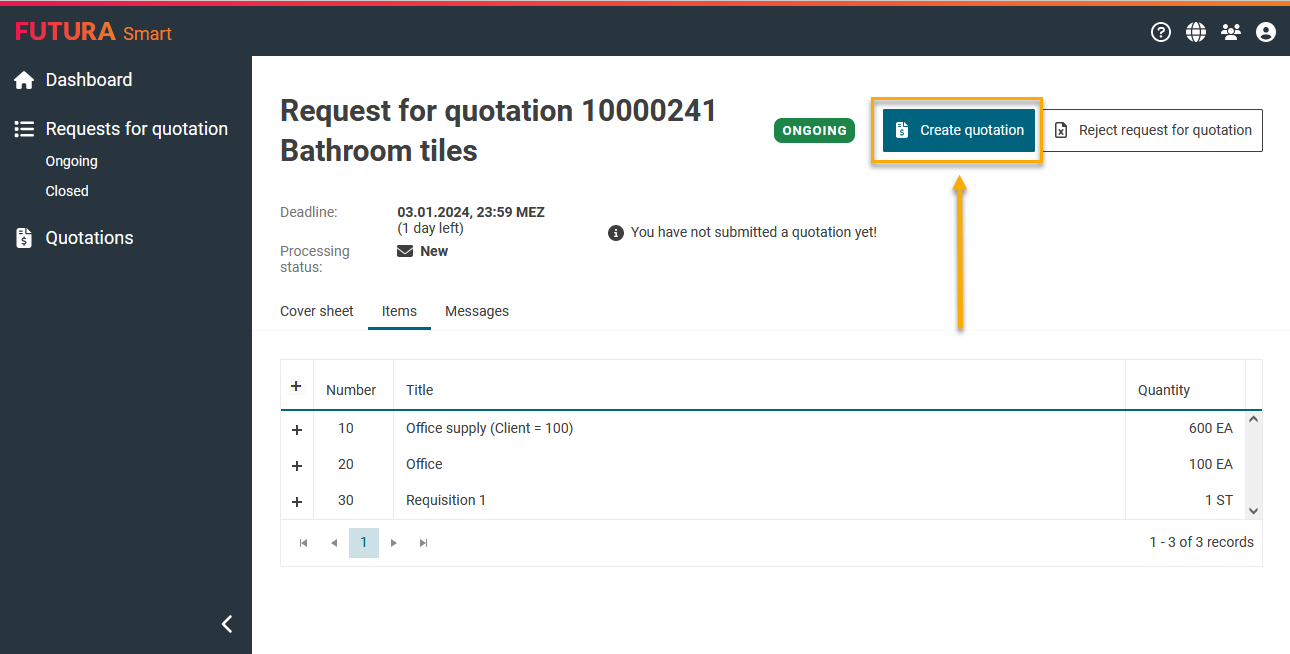
Button to start creating a quotation
Once you have clicked on the "Create quotation" button, the transaction is in progress. The "Create quotation" button is then inactive and cannot be used again. If you leave the request and would like to continue working on the quotation later, for example, please return to the "Quotations" tab in the request for quotation and click on the data record that has already been created or use the envelope button on the right to open it again.
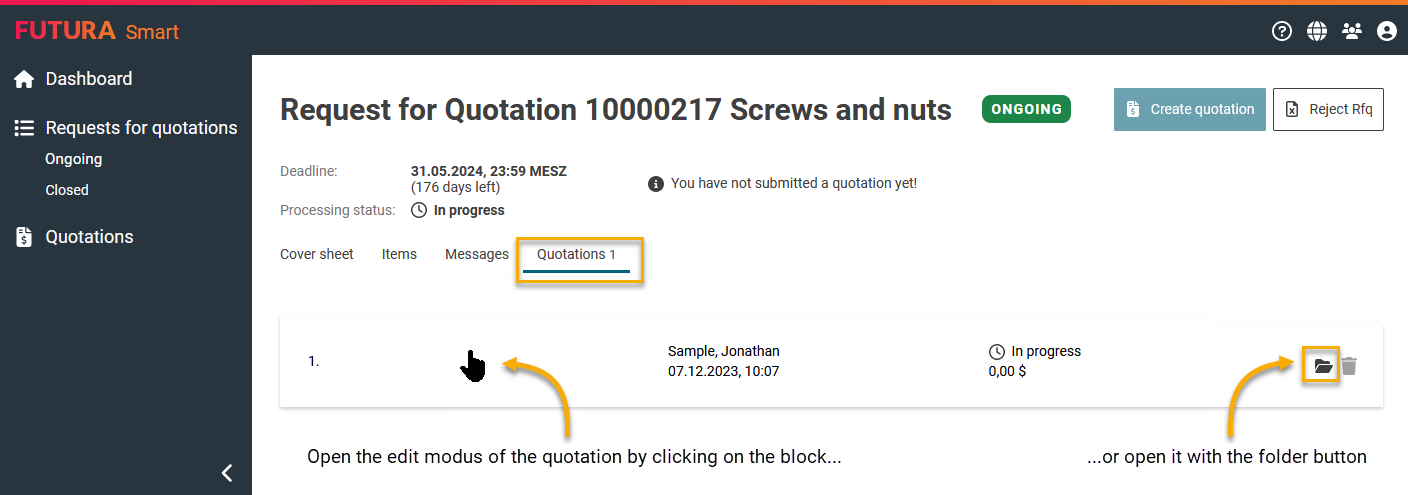
Open quotation in editing mode
While you prepare your quotation, an input mask for all relevant information is available. Here you can enter a quotation number and a validity date and upload attachments to the quotation.
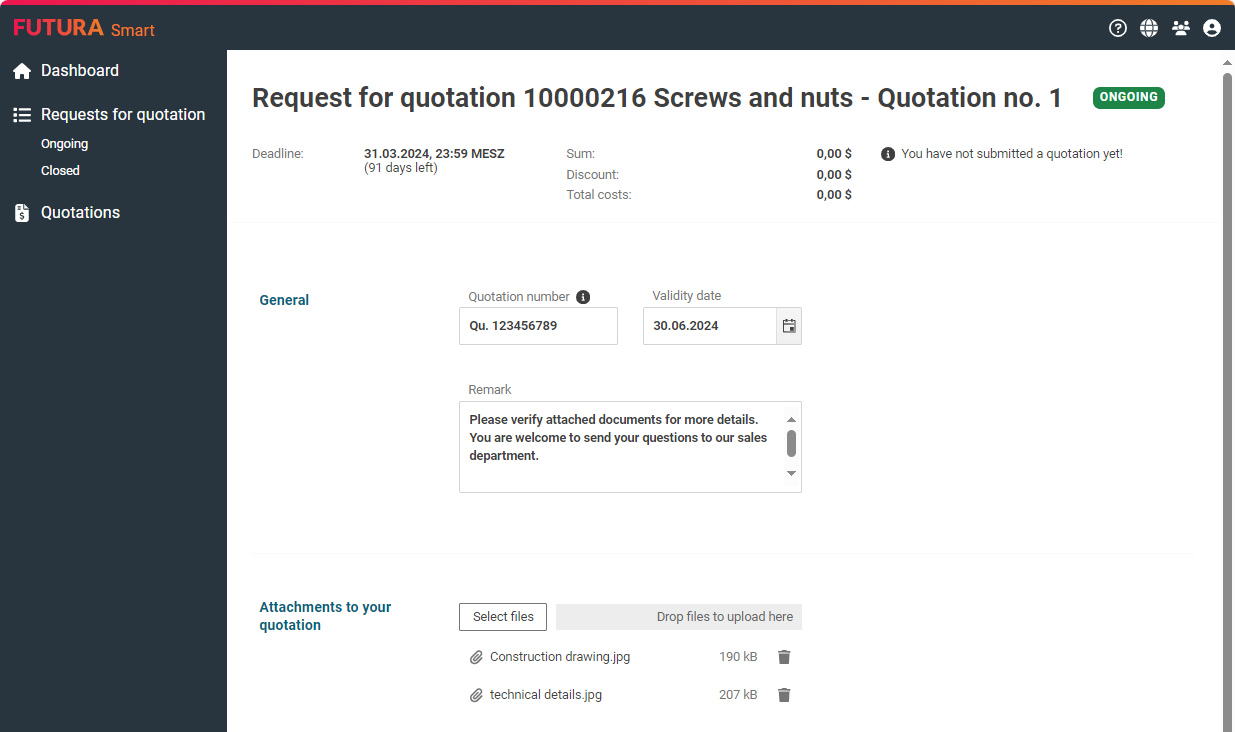
Entering general information regarding the quotation
Uploading attachments to the quotation
You can upload your quotation documents in the "Attachments to your quotation" section. To do this, please click on the "Select files" button or select and drag your attachments from the storage location of your PC and save them under "Drop files to upload here".
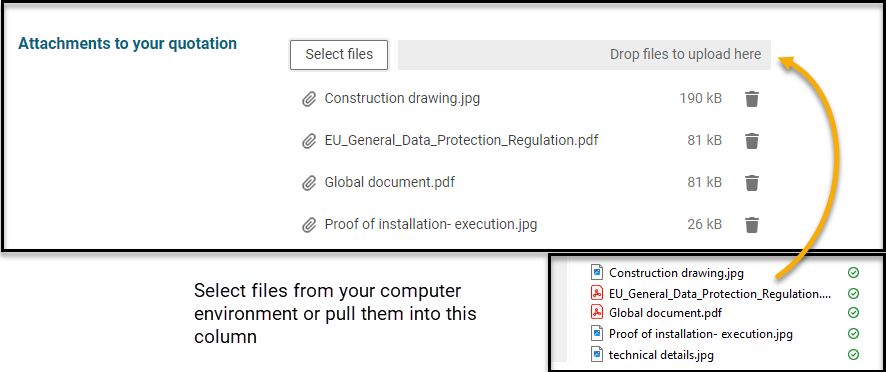
Uploading quotation files
Maximum file size of attachments for the upload to the quotation
The maximum total size for uploading attachments is 100 MB per file. However, you can upload several files up to this maximum size.
If your file exceeds the total size, you will be informed accordingly.
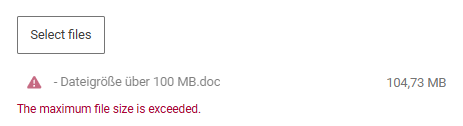
Removing attachments
You can use the recycle bin button to the right of each of your uploaded attachments to remove attachments.
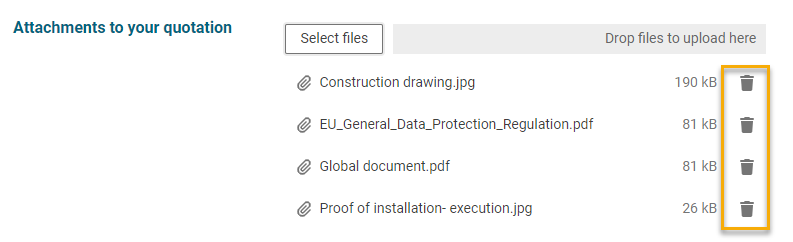
Removing files from the quotation
Editing the item list
You will find the item list in the lower area. Here, you can enter your quotes. The columns "Delivery time" and "Unit price" can be edited.
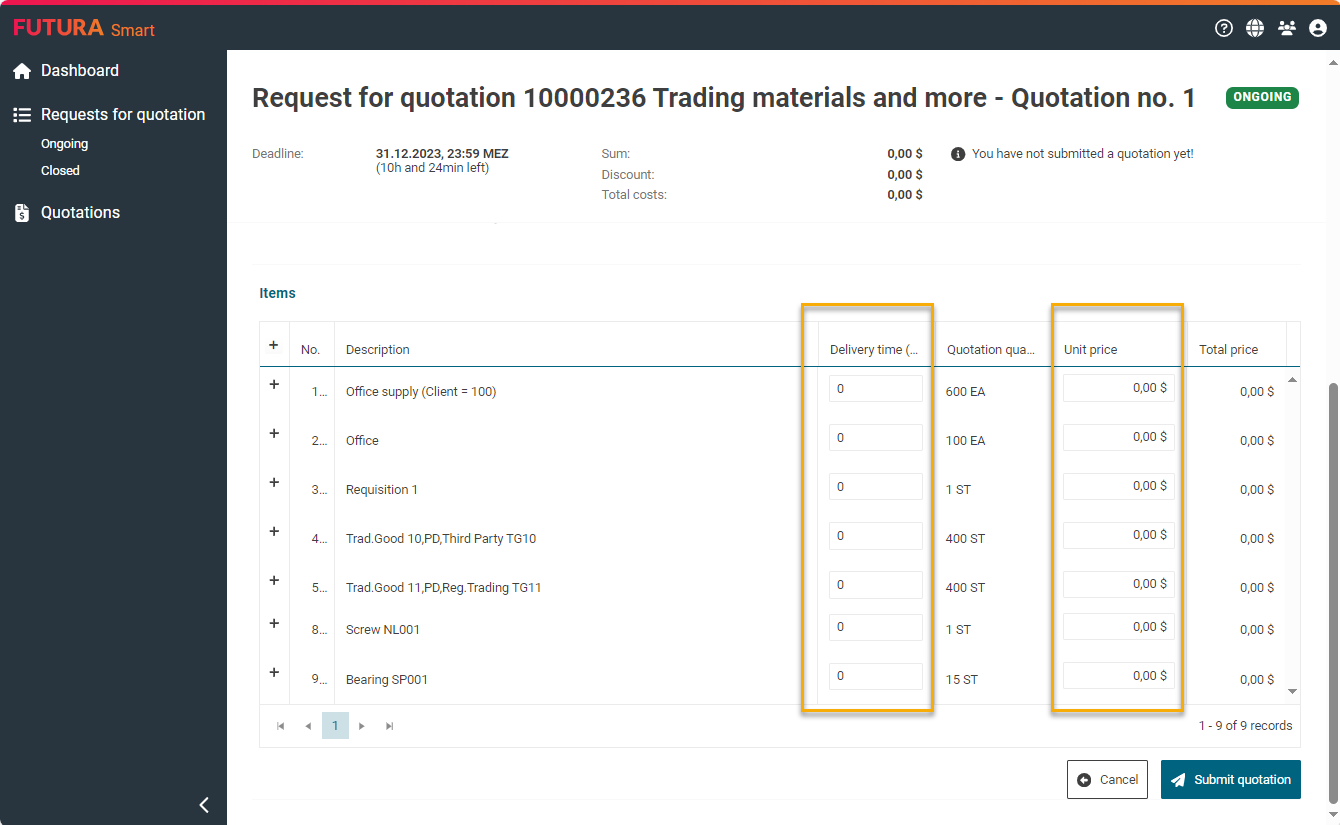
Entering delivery time and unit price
You can use the tab key to move from one field to the next. The total price resulting from the quantity and the unit price is automatically updated when you leave the field. The total costs in the header of the quotation are also updated:
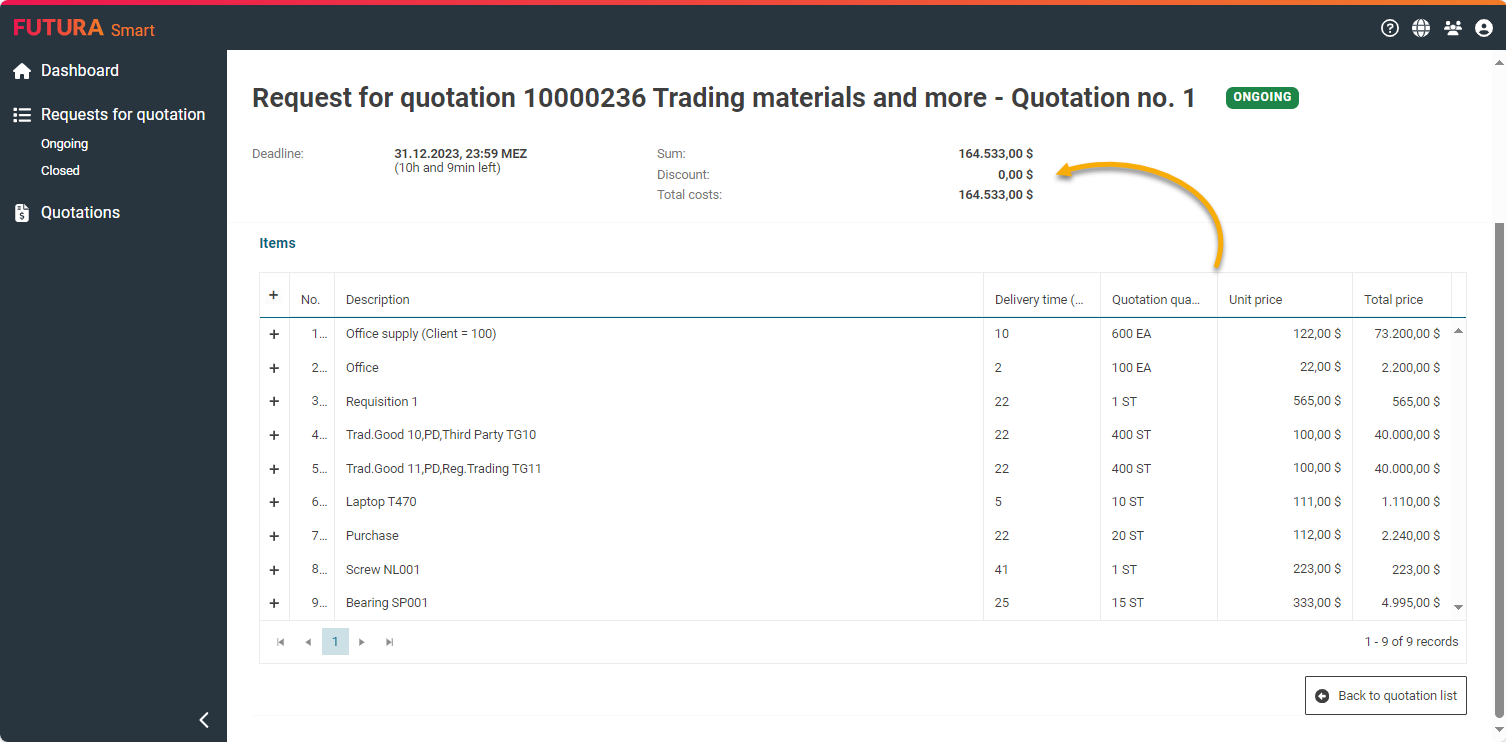
Total price calculation after inserting prices
Full pricing of the quotation
The purchaser may have set an option to require a fully priced item list. In this case, all requested items must have a price in order for you to send the quotation. A corresponding information text is displayed above the item list. In addition, the missing prices in the items will be marked.
When the quotation is submitted, the system checks whether all items are filled with prices. It is not possible to submit a quotation in case that of missing prices.
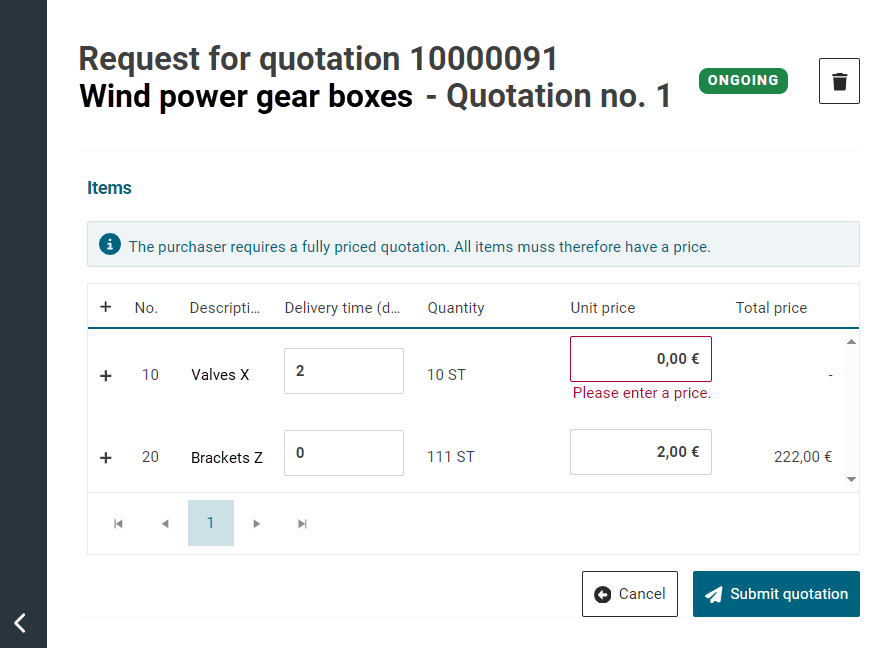
Hint on missing prices in the item list
Step 5: Submit your quotation
You will receive a short confirmation that the quotation has been sent to the purchaser:
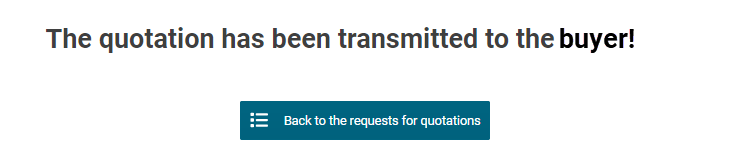
Confirmation of submittal
A successfully submitted quotation has the status "Submitted".
You can view your quotation at any time, even after the deadline has passed. To do this, please open the relevant request for quotation, select the "Quotations" tab and either click on the folder button or anywhere on the line which shows the quotation status.
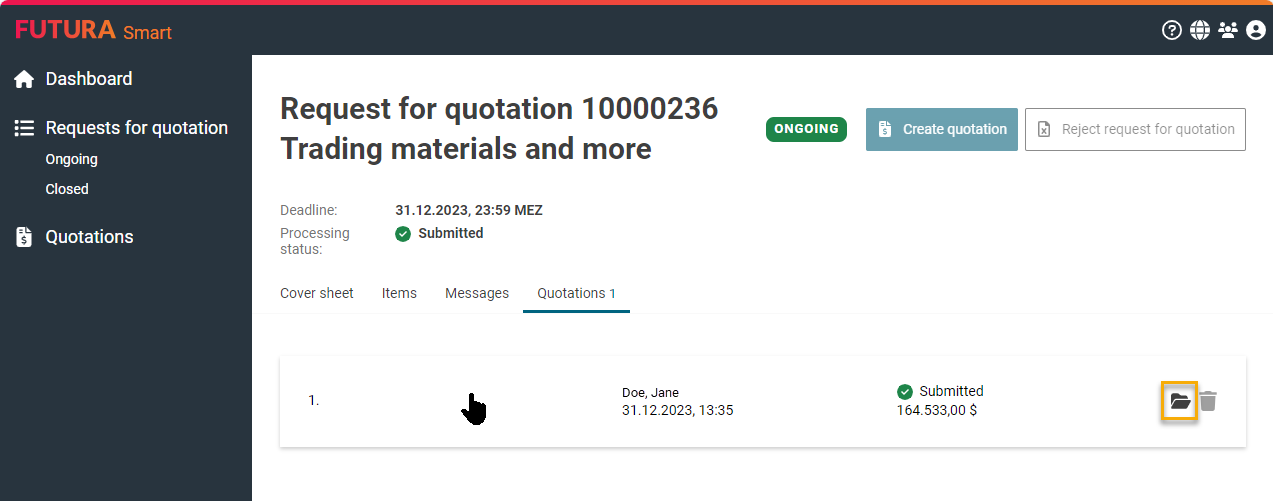
Review quotation
Changing a quotation in an ongoing request
If you have to revise your quotation in an ongoing request, you can change it within the deadline. You can find out how this works here: Change / Revise quotation