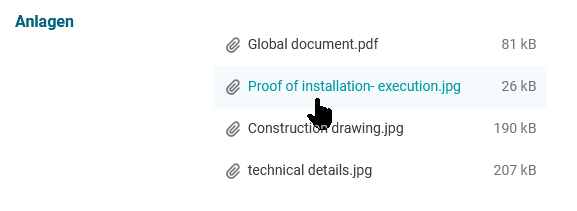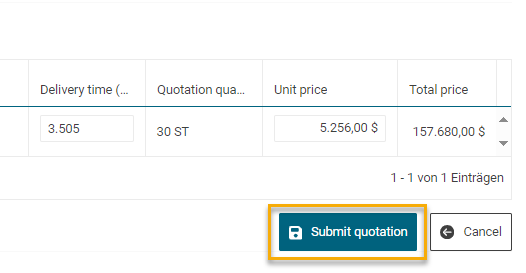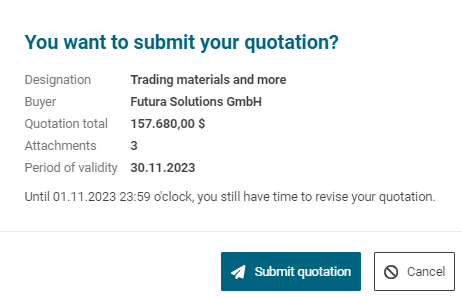View and edit a request for quotation
The dashboard (start page of FUTURA Smart) is where you can find the latest requests for quotation. The status indicates the processing status. The "New" status means that this transaction has not yet been viewed. If the request for quotation you are looking for is not showing on the dashboard, you can use the menu area on the left to display the complete lists. To do so, click for example on "Ongoing" under "Requests for quotation".
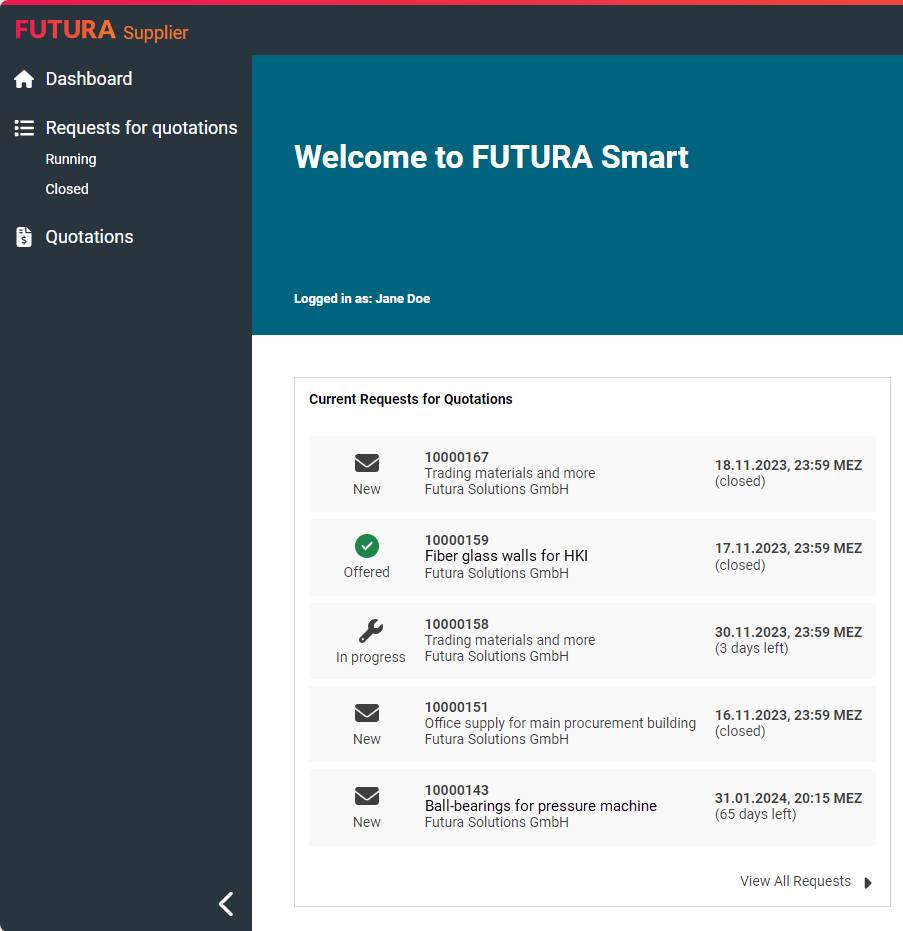
Current requests on the dashboard
All available requests for quotation with this status will then be displayed on the rigth side:
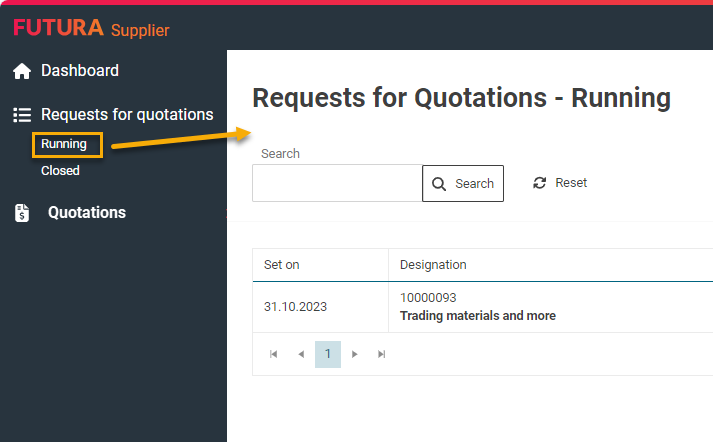
Accessing the list of requests for quotation with the status "Ongoing"
Select the desired request for quotation by clicking on it once or by opening it with the envelope button on the right:
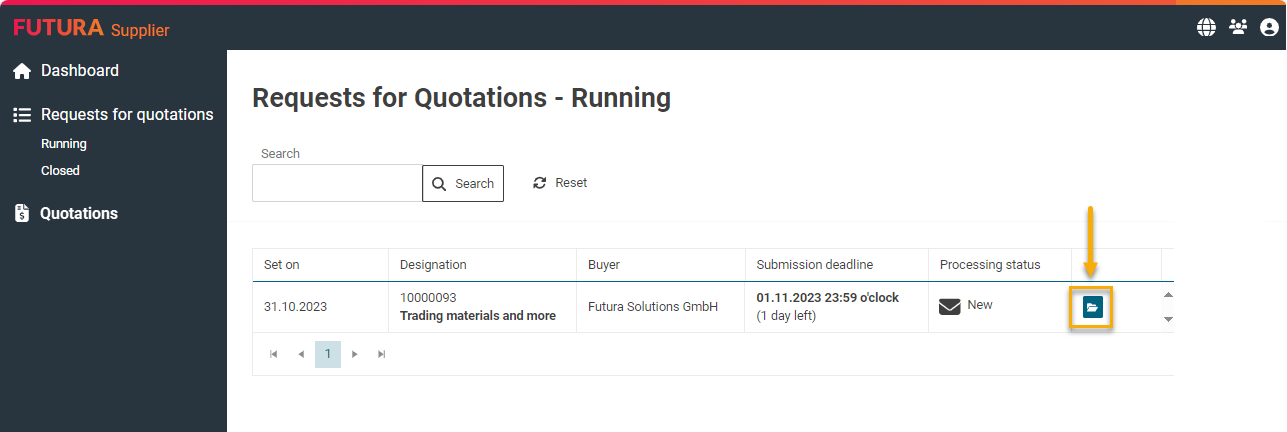
List of requests for quotation with the status "Ongoing"
The content of the request for quotation will then open and you will see the cover sheet. On the cover sheet you can find general information about the request for quotation, including the purchasing company and the submission deadline:
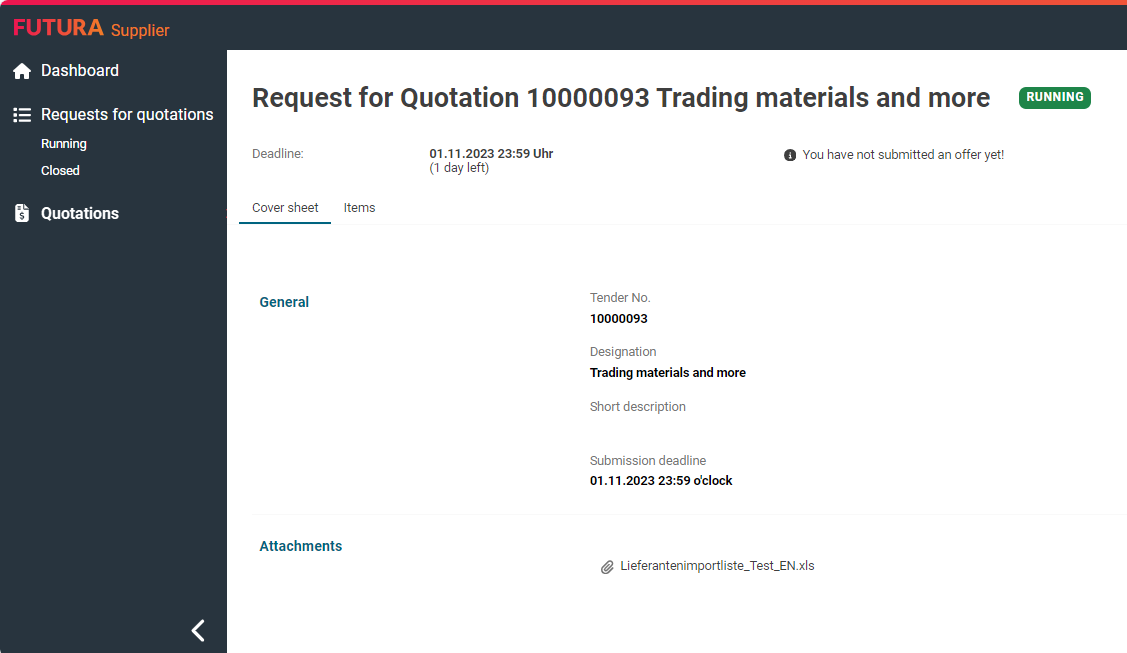
Cover sheet of a request for quotation
The "Items" tab contains the complete item list provided by the purchaser, including the requested quantities. Depending on its length, the list may extend over several pages. In that case, you can browse through the pages at the bottom of the item list:
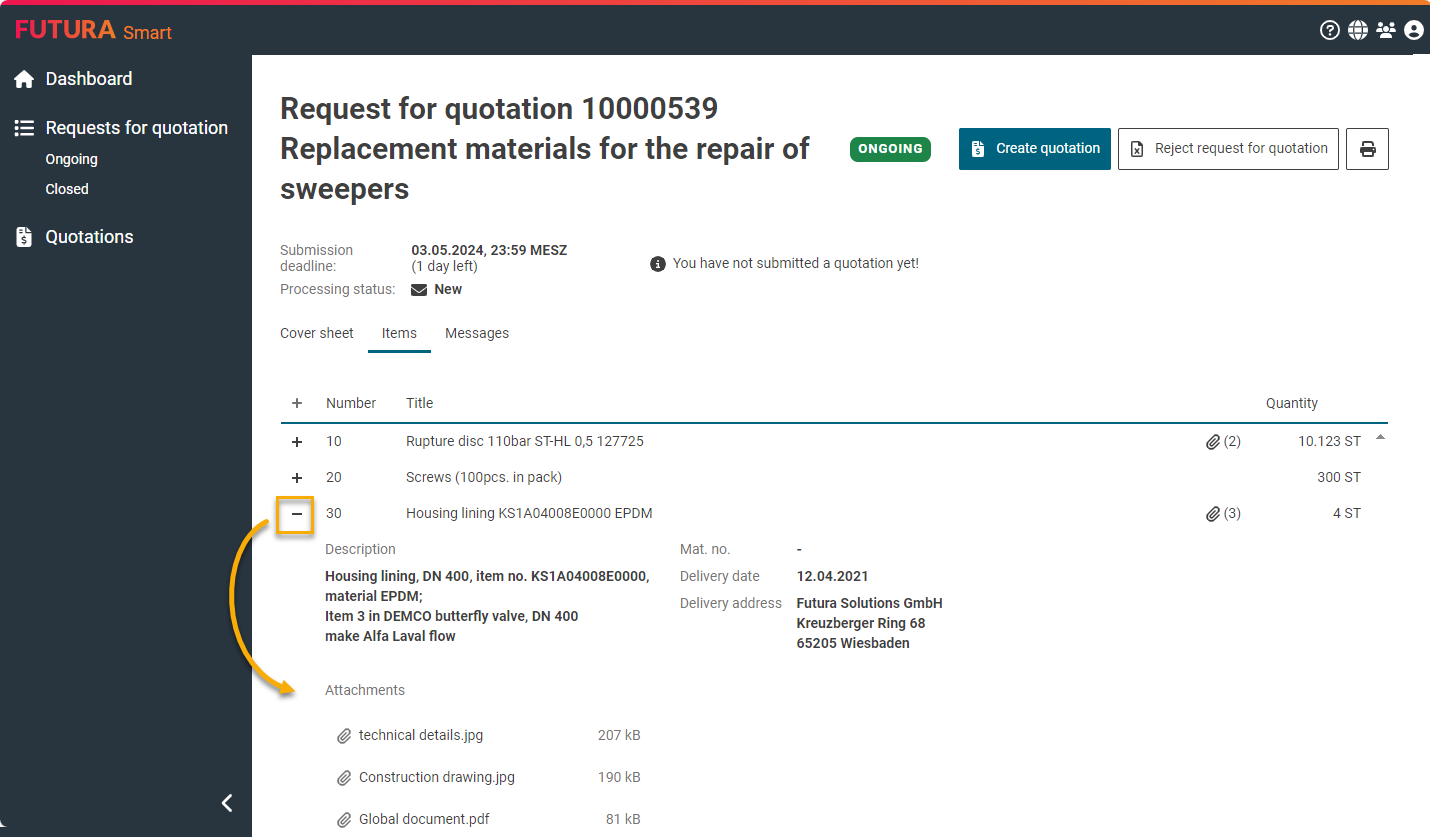
Details of the item
With the plus and minus buttons to the left of the items, you can display the details. This includes the description (long text), any other attachments and so on.
To create a quotation, click on the button "Create quotation".
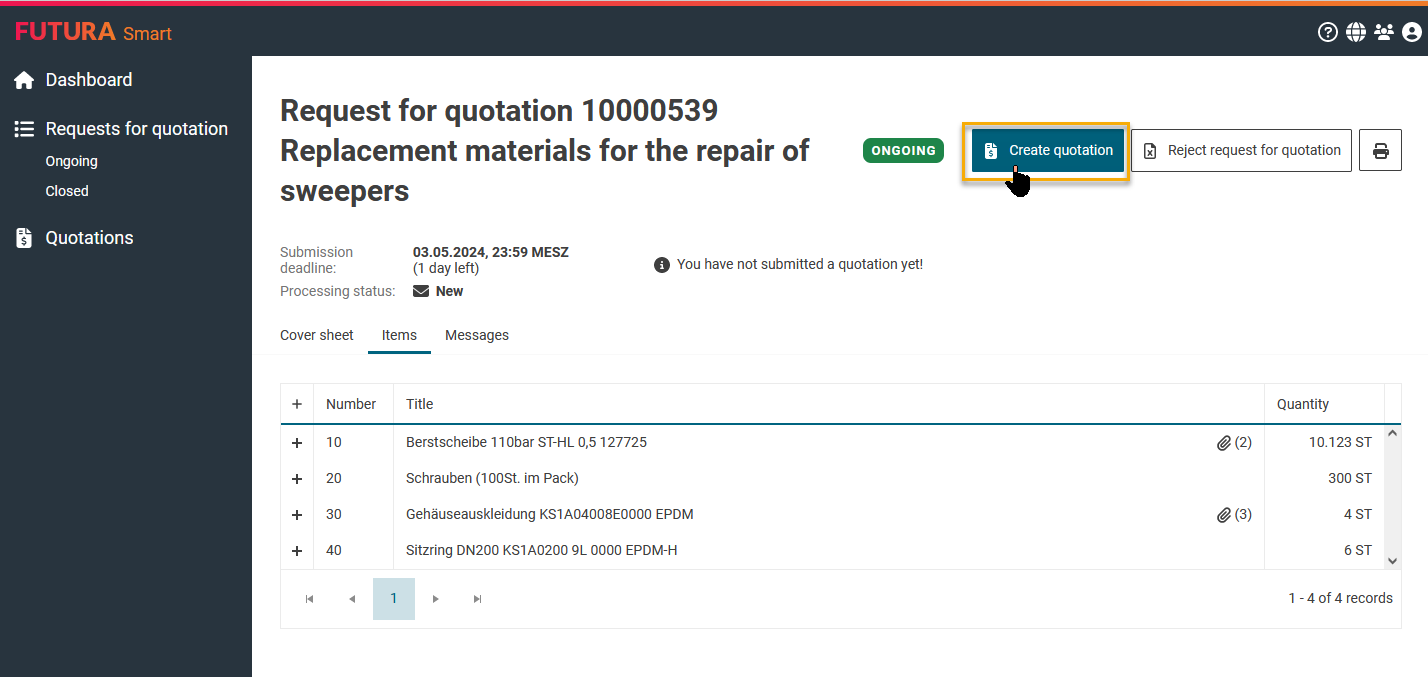
Button for creating a quotation
An input mask for all relevant information is available. Here you can enter a quotation number and a validity date and upload attachments to the quotation:
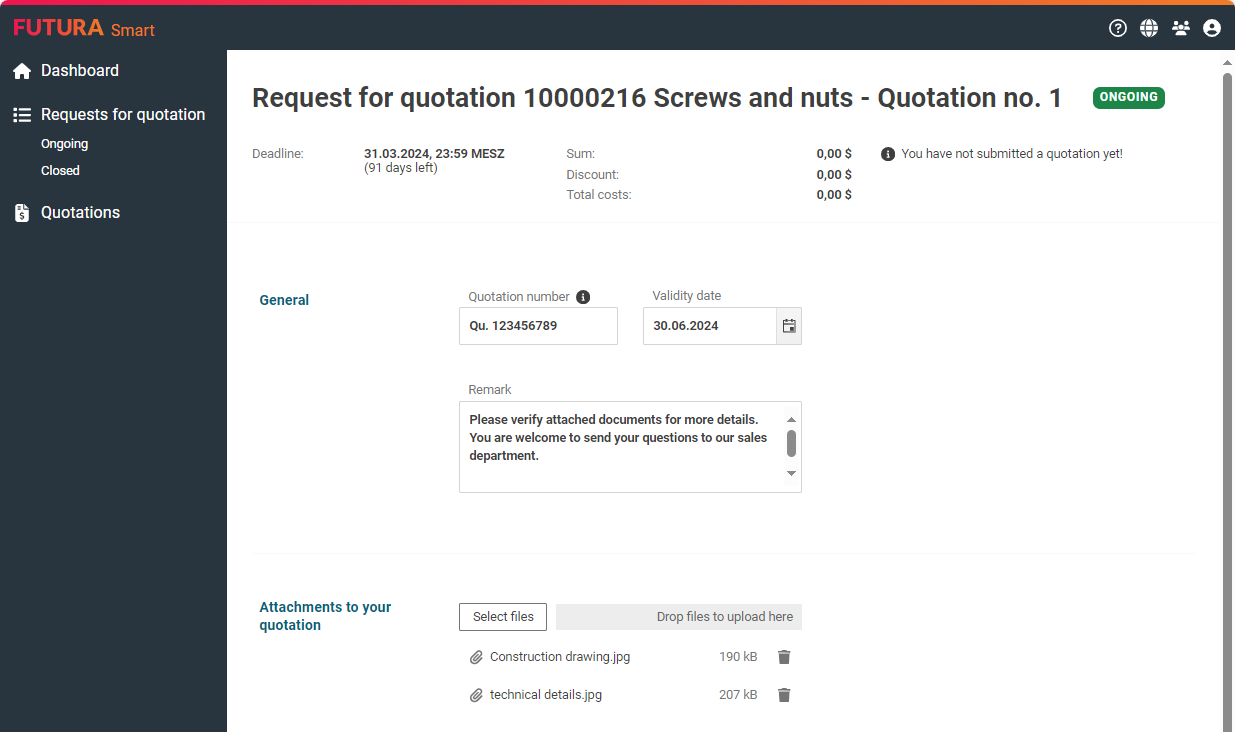
Entering information regarding the quotation
You will find the items list in the lower area. Here, you can enter your quotation prices. The columns "Delivery time" and "Unit price" can be edited.
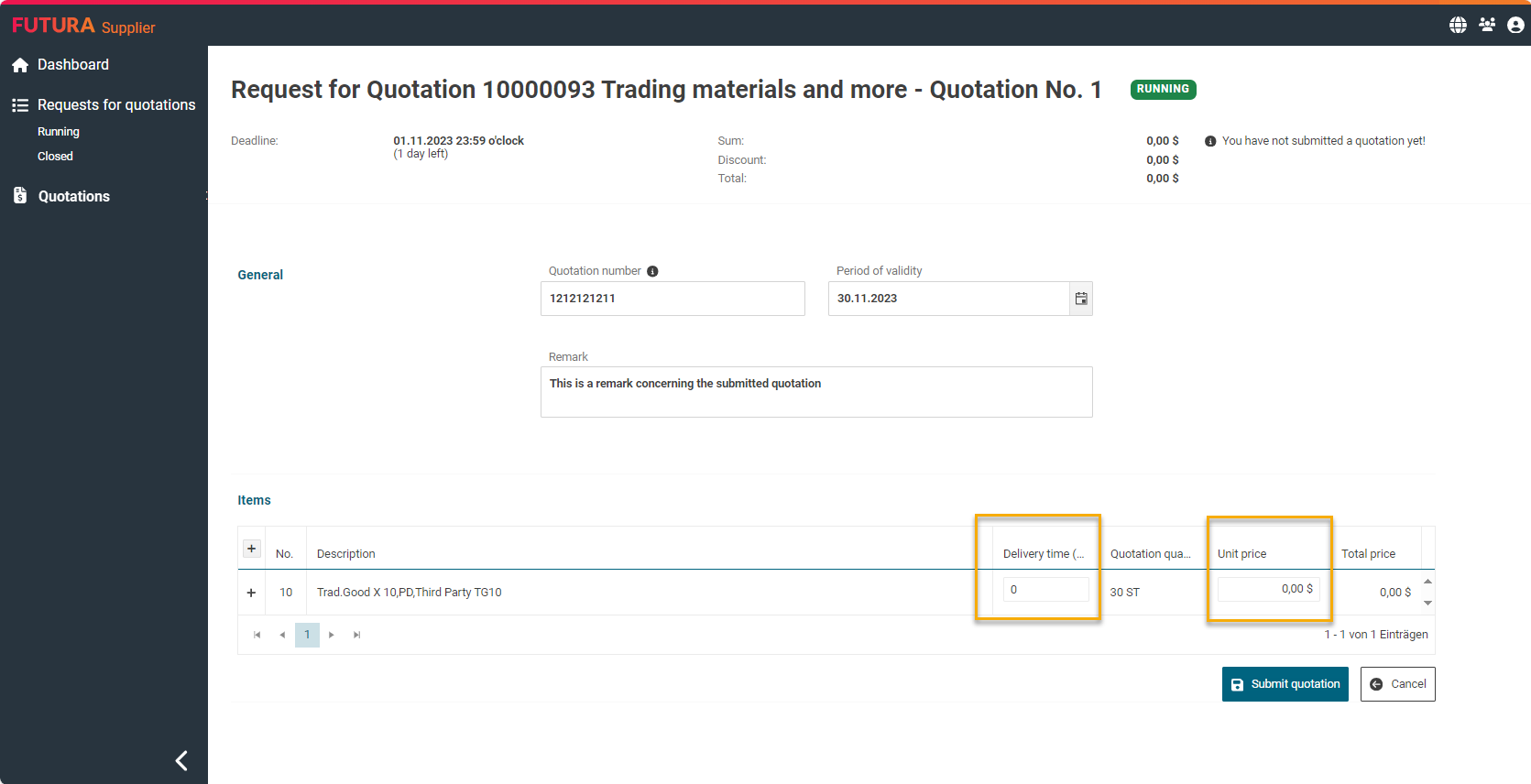
Entering delivery time and unit price
You can use the tab key to move from one field to the next. The total price resulting from the quantity and the unit price is automatically updated when you leave the field. The total costs in the header of the quotation are also updated:
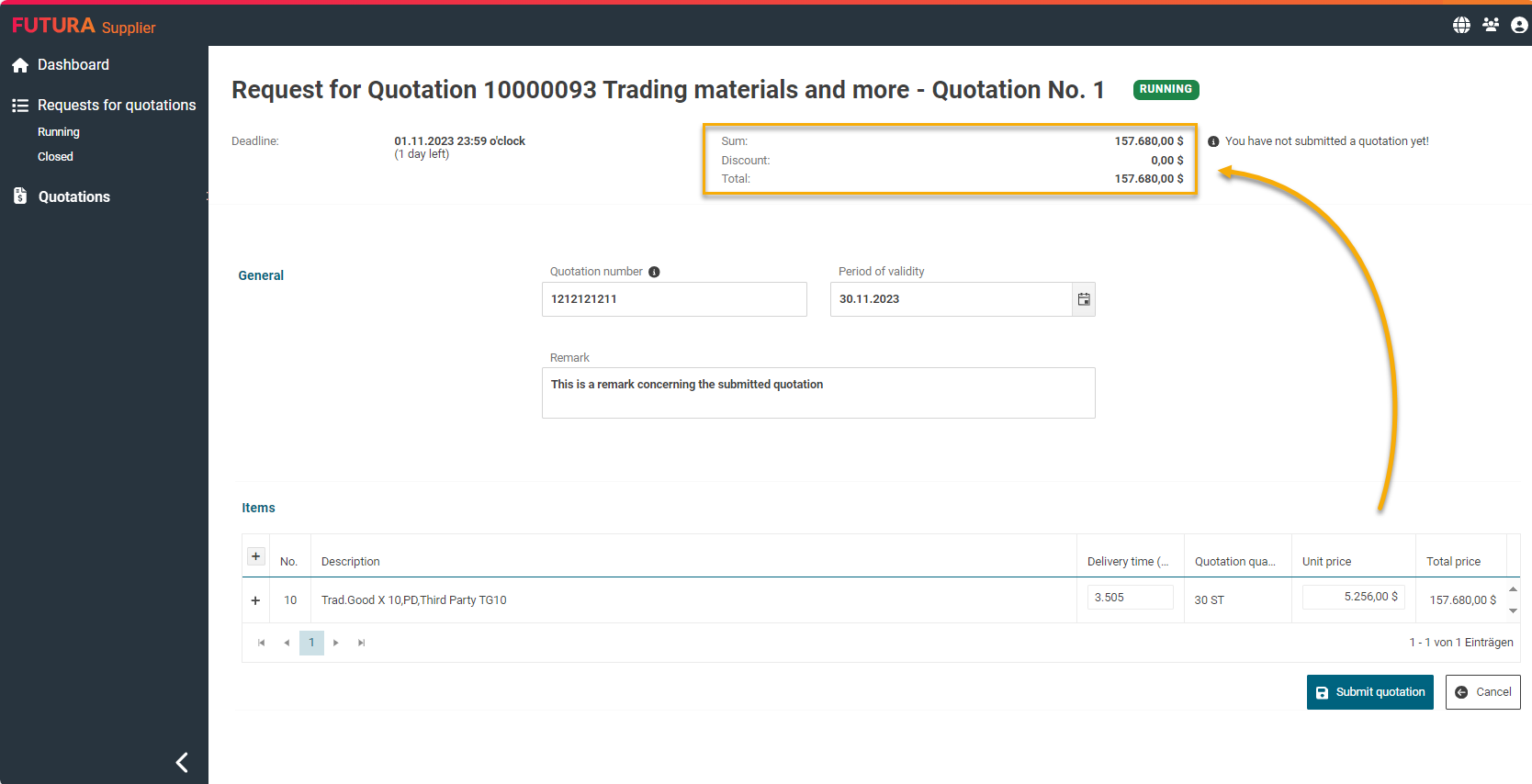
Total costs calculation after inserting prices
You will receive a short confirmation that the quotation has been sent to the purchaser:
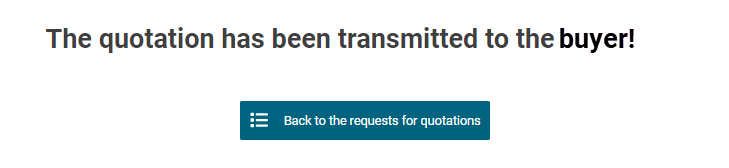
Confirmation of submittal
Changing a quotation in an ongoing request
If you have to revise your quotation in an ongoing request, you can change it within the deadline. You can find out how this works here: Change / Revise quotation